 |
 |
CorelDraw 101: Objects
Selecting Objects
|
| |
|
|
|
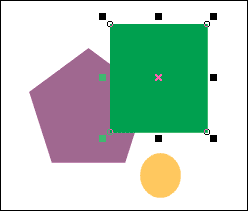
|
|
Select Objects Overview
In CorelDraw, you must select an object before you can apply any change.
Your selection tells the program that you want an effect applied to
that object. You can select one object, a group of objects, or the
whole page, and whatever you apply to the selection will happen to
every selected object. The Pick Tool is the main selection tool, used
for moving, resizing, and applying most effects. The Shape Tool is
primarily for selecting and manipulating nodes within objects. The
Text Tool is used for editing text.
|
| |
|
|
|
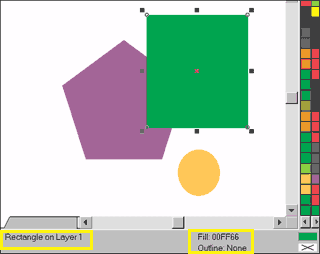
|
|
Select Single Object
Click anywhere on a filled object to select. If an object has no fill,
click on the outline to select (see next step to change default).
A series of handles appears around your object to signify it is selected.
The status bar at the bottom of your screen tells you what type of
object you have selected, as well as the fill and outline for the
selected object. Pay attention to this information, as it is extremely
valuable when you are working with complex documents.
|
| |
|
|
|
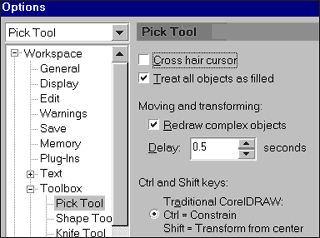
|
|
Select Items with No Fill
An object with no fill must be selected by clicking on the outline.
To change this so that you can click anywhere within the object, choose
Layout, Page Layout, Workspace, Toolbox, Pick Tool. Choose Treat All
Objects as Filled from the Pick Tool Options. An object with no fill
can now be selected by clicking anywhere within the object borders.
|
| |
|
|
|
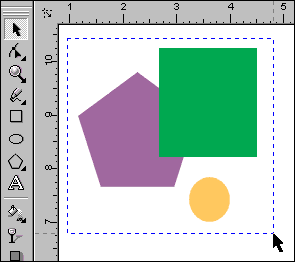
|
|
Marquee Select
Choose Pick Tool. Click and Drag over multiple objects. All objects
that fall completely within the marquee area will be selected. Release
your mouse button and handles will appear around the perimeter of
all objects selected. Check the status bar to confirm the number of
selected objects.
|
| |
|
|
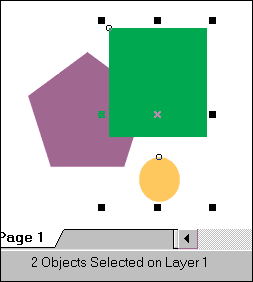 |
|
Multiple Select with SHIFT Key
Choose the Pick Tool. Click on one object to select. Hold down your
SHIFT key and click on second object. Check your status bar and you
will see that two objects are now selected. Repeat as needed. This
is a handy way to select multiple objects no matter where they are
on the page. Marquee select takes all objects in an area. With SHIFT
select, you can pick any or all objects in an area. In the sample
here, the rectangle and the circle are selected.
|
| |
|
|
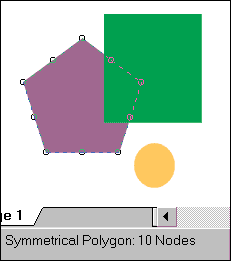 |
|
Shape Tool Selecting
Choose the Shape Tool from the Toolbox. Click on an object. Note how
the selection handles are now nodes defining the object shape. Also,
note the different information in the status bar. You cannot move
or resize with a Shape Tool selection. This selection is for moving
and changing the shape nodes within the object. You can only select
one object at a time with the Shape Tool, and you cannot select an
object that is part of a group.
|
| |
|
|
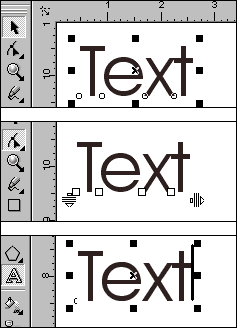 |
|
Selecting Text
You have three options when selecting text. The sample to the left
shows text selected with the Pick Tool, the Shape Tool and the Text
Tool. With Pick Tool text selection, text is like any other object.
Shape Tool selection is used to modify individual characters, and
the Text Tool is used for editing text content. Learn to recognize
how text looks when selected by each of these tools.
|
|
 Wendy
Peck is a working Web designer and writer living in NW Ontario, Canada.
https://wpeck.com Wendy
Peck is a working Web designer and writer living in NW Ontario, Canada.
https://wpeck.com
|
|
Next page
CorelDraw 101: Objects Tutorial Index
Selecting Objects
Align Objects
Distribute Object Sets
Group and Ungroup Objects
Modify Multiple Objects
Copy Object Properties
Using Guidelines
Undo/Redo/Revert Commands
Changing Object Order
Cut or Copy and Object
         
|

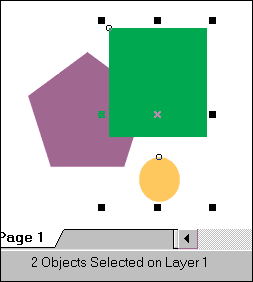
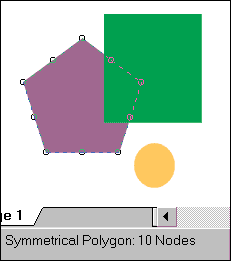
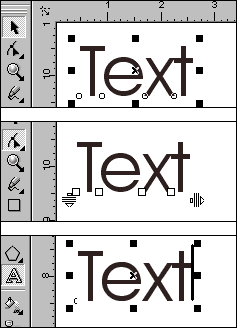


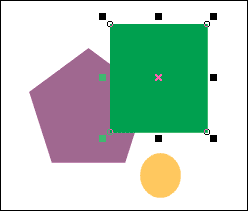
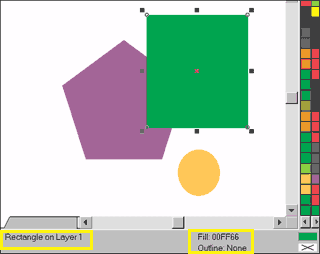
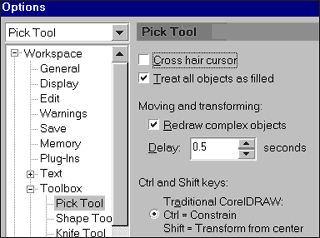
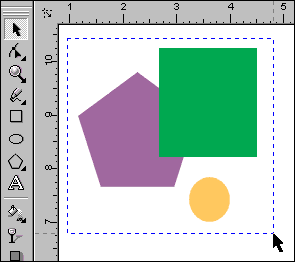

 Find a programming school near you
Find a programming school near you