 |
 |
CorelDraw 101: Objects
Copy Object Properties
|
| |
|
|
|
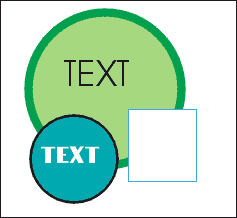
|
|
Create Objects
Create a circle. Choose a fill color and a thick contrasting outline.
(See the Fill and Outline
series.) Draw a second circle with a different color fill and outline
as well as a thinner outline. Draw a square with white fill and a thin
outline in a color you have not used for this sample. Add two text samples
with different fonts. Fill one with white.
|
| |
|
|
|

|
|
Select Object to Change
Select square. We are going to copy the fill from the larger circle.
Click Edit, Copy Properties From in the Main Menu. A screen will appear
and ask which properties you wish to copy. Click Fill. Click OK.
|
| |
|
|
|
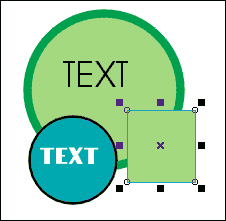
|
|
Copy Properties
Click on the large circle and the square will fill with the same color
as the large circle.
|
| |
|
|
|

|
|
Click and Drag Properties
Make sure the square is still selected. We are going to copy both the
fill and the outline from the smaller circle, but this time, will click
and drag. Click on the small circle with your right mouse button and
drag it over the square we wish to change. Release the mouse button
and a menu appears. Choose Copy All Properties. The square now has the
outline and the fill from the small circle.
|
| |
|
|
|
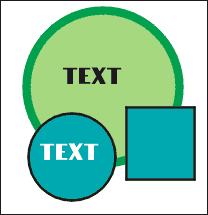
|
|
Copy Text Properties
Select the text in the large circle. We are going to copy only the text
properties from the text in the smaller circle. The font and size of
the text will change, but the color will stay the same. Choose Edit,
Copy Properties From in the Main Menu. Click on Text Properties and
make sure the Fill and Outline settings are unchecked. Click on the
text in the smaller circle and the text in the top circle will now have
the same font.
|
| |
|
|
|
|
|
Next page
CorelDraw 101: Objects Tutorial Index
Selecting Objects
Align Objects
Distribute Object Sets
Group and Ungroup Objects
Modify Multiple Objects
Copy Object Properties
Using Guidelines
Undo/Redo/Revert Commands
Changing Object Order
Cut or Copy and Object
         
|



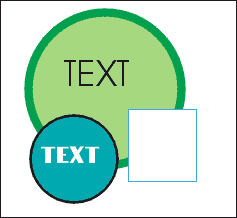

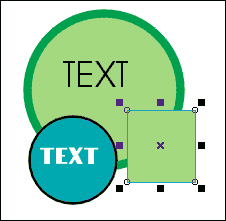

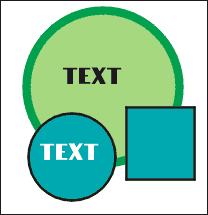
 Find a programming school near you
Find a programming school near you