 |
 |
CorelDraw 101: Objects
Group and Ungroup Objects
|
| |
|
|
|

|
|
Select Objects
Marquee or SHIFT select at least two objects. Note the status bar stating
the number of objects you have selected. We are going to group these
objects so they behave as one unit. You can move, transform, and resize
a grouped set as if they were one single object. They can also be ungrouped
at any time, and it is not unusual to group a set of objects for temporary
convenience to prevent accidentally changing positions.
|
| |
|
|
|

|
|
Group Selection
Choose Arrange, Group from the Main Menu.
|
| |
|
|
|
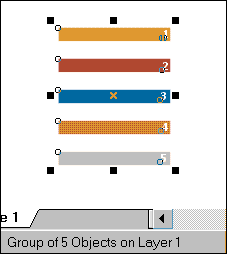
|
|
Confirm Group Action
Your objects will still look the same, but look at the status bar. It
now states that there is a group of 5 objects for this sample. It is
good practice to use the status bar often, since it tells you much that
you need to know about your objects. Click off the object to deselect.
Now click anywhere on your group of objects and the entire area is selected.
|
| |
|
|
|
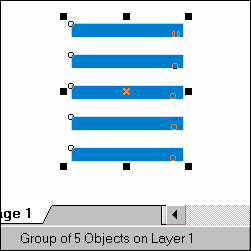
|
|
Modify Group
Click on a color in the color palette. Notice how all the objects are
filled with that color. You must be careful when working with a group
that you do not make global changes. Click undo to restore the original
colors.
|
| |
|
|
|

|
|
Select One Object in Group
Hold your CTRL key down and click on an object within the group. This
selects an individual object. Click again on the color palette and only
the selected object will be filled with the new color.
|
| |
|
|
|
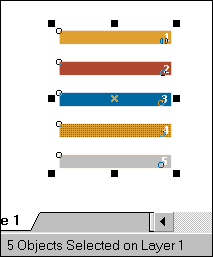
|
|
Ungroup Objects
Click on your group to select. Choose Arrange, Ungroup from the Main
Menu. Now note the status bar. The status bar now states that we have
5 objects selected for this sample.
|
| |
|
|
|
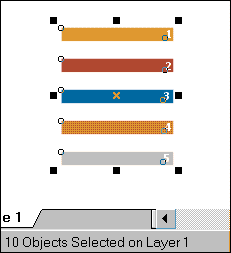
|
|
Multiple Groups
You can have unlimited layers of groups in CorelDraw. In fact, in this
sample, the numbers on the bars have previously been grouped with the
bars. For this illustration, I have selected the group, and chosen Arrange,
Ungroup All, which takes all objects within the selected area out of
the groups they are in. Note how there are now 10 objects selected in
the status bar.
|
| |
|
|
| |
|
Next page
CorelDraw 101: Objects Tutorial Index
Selecting Objects
Align Objects
Distribute Object Sets
Group and Ungroup Objects
Modify Multiple Objects
Copy Object Properties
Using Guidelines
Undo/Redo/Revert Commands
Changing Object Order
Cut or Copy and Object
         
|





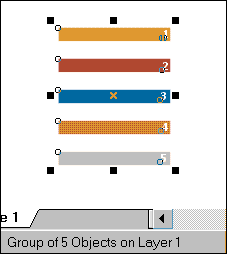
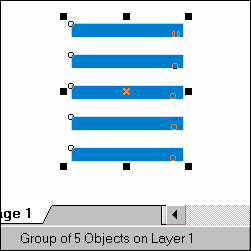

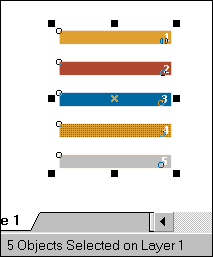
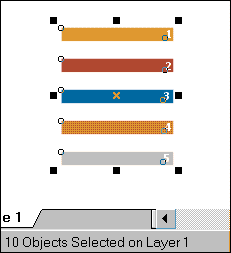
 Find a programming school near you
Find a programming school near you