 |
 |
CorelDraw 101: Objects
Cut or Copy an Object
|
| |
|
|
|

|
|
Select an Object
Choose the Pick Tool and select the object or objects you wish to cut
or copy. When an object is cut or copied, it is moved to the Windows
Clipboard. Picture a little screen hiding in your computer with the
image. When you paste, the image is retrieved from the Clipboard. The
image remains on the Clipboard until you cut or paste again. The new
image remains on the Clipboard until it is replaced by another cut or
copy. Shutting down Windows clears the Clipboard.
|
| |
|
|
|
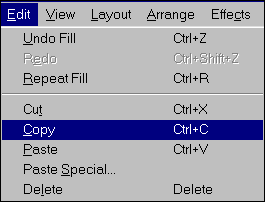
|
|
Copy an Object
Choose Edit, Copy. The keyboard shortcut is CTRL C. (Learn the shortcut
for copy, cut and paste. You will use them all the time.) You can also
right click on a single object to open the pop-up menu. Choose Copy.
A copy of your selection is moved to the Clipboard, but the selection
also remains in your document. (Move your selected object to the side
to avoid confusion, since the next step is to paste the object back
into your document, and it will come to the same spot.)
|
| |
|
|
|
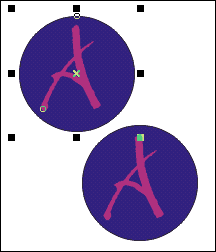
|
|
Paste an Image
Choose Edit, Paste, or the shortcut CTRL V. You can also right click
on the screen. A pop-up menu will appear. Choose Paste. The object you
copied is now placed on the screen and is selected.
|
| |
|
|
|
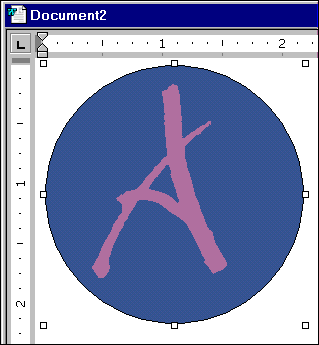
|
|
Paste Outside CorelDraw
You can also paste cut or copied objects from CorelDraw into other applications.
The sample above shows our graphic in a Microsoft Word document. Hint:
While cut and paste will often work between different programs, it is
usually better to export the graphic as a file and import it into the
new software. You have much more control of results and often will use
the separate copy of the graphic many times when it is independent.
|
| |
|
|
|
|
|
Back to start
CorelDraw 101: Objects Tutorial Index
Selecting Objects
Align Objects
Distribute Object Sets
Group and Ungroup Objects
Modify Multiple Objects
Copy Object Properties
Using Guidelines
Undo/Redo/Revert Commands
Changing Object Order
Cut or Copy and Object
         
|




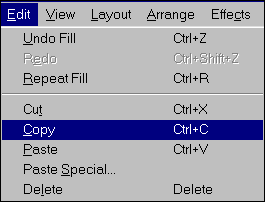
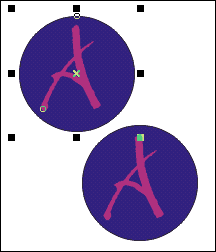
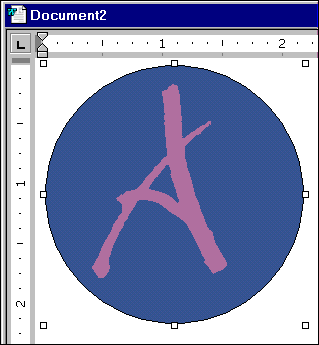
 Find a programming school near you
Find a programming school near you