 |
 |
CorelDraw 101: Objects
Undo/Redo/Revert Commands
|
| |
|
|
|
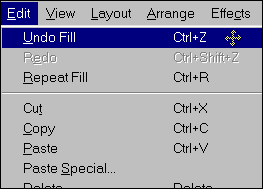
|
|
Undo Command
CorelDraw has multilevel undo capabilities. This means you can undo
not only the last action, but many. Select an object with the Pick Tool.
Move it to the right. Click on any color in the color palette to change
the color. Now choose Edit, Undo Fill. Note that the object has returned
to the original fill. Click on Edit. Note that the undo now says Undo
Move. Choose Undo Move and your object will return to the original position.
|
| |
|
|
|
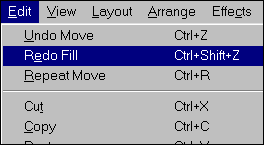
|
|
Redo Command
With the same object selected, click on Edit, Redo Move. The object
is taken back to the moved position. Click on Edit and note that the
Redo command now lists Fill. Click on Redo Fill and the new fill will
be applied. You can use redo and undo commands to experiment with effect
variations.
|
| |
|
|
|
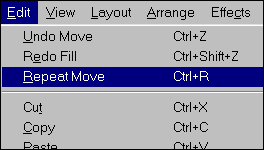
|
|
Repeat Command
With the same object selected, click on Repeat Move. This will move
the object again in the same direction and distance as the original
move. You can also apply this effect when you have a different object
selected, allowing you to repeat the exact operation on different objects.
|
| |
|
|
|
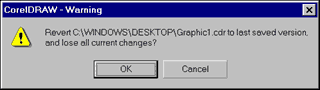
|
|
Revert Command
Revert is used to return your document to the latest saved version.
If you have made some changes that will be hard to undo from the screen,
the revert command can prevent having to redo a whole section of your
document. It is most valuable when you save often though, as all changes
will be lost. Click on File, Revert. A pop-up appears, reminding you
that you will lose all changes if you revert. Click OK and the last
saved version will appear on your screen. NOTE: This action cannot
be undone.
|
| |
|
|
|
|
|
Next page
CorelDraw 101: Objects Tutorial Index
Selecting Objects
Align Objects
Distribute Object Sets
Group and Ungroup Objects
Modify Multiple Objects
Copy Object Properties
Using Guidelines
Undo/Redo/Revert Commands
Changing Object Order
Cut or Copy and Object
         
|



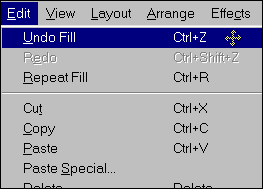
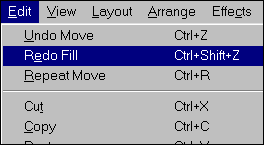
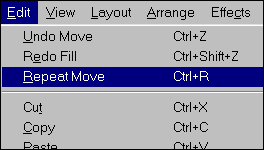
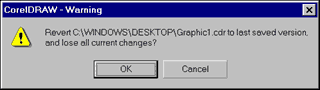
 Find a programming school near you
Find a programming school near you