CorelDraw 101 pg 5: Production Graphics with Wendy Peck at webreference.com | 4
 |
CorelDraw 101: Color Management ToolsCustomize Palette Display | |
|
|
Open Options Window Right click on the color palette border to open Option window. This takes you directly to the Customize Color Palette setting so skip Step 2. You can also choose Layout, Page Setup. |
|
|
|
||
|
|
Palette Customize Window Choose Workspace, Customize, Color Palette from the Options list. Click on the + to open hidden choices. |
|
|
|
||
|
|
Change Swatch Appearance Click on Large Swatches for larger color swatches and wide borders to increase the size of palette borders. Click OK to complete. |
|
|
|
||
|
|
Set Color Row Display Open Palette Customize as above. Set number in Minimum Palette Rows When Docked. The number indicates the number of color rows showing in the screen palette display. A higher number gives you more color choice without scrolling, but takes more screen space. Click OK to complete. The sample above is set to 6 rows, but since there are only five in the open palette, only 5 rows display. |
|
|
|
||
|
|
"No Color" Well Open the Palette Customize window as above. Note the Show "No Color" Well in the Color Wells section. This refers to the color well in the upper left corner of the palette as shown highlighted with a yellow square above. This should remain checked as it is a great time saver when working with objects. One click on this swatch removes either fill or outline. |
|
CorelDraw 101 Tutorial IndexColor Palette Overview |
URL: https://www.webreference.com/corel101/3/
Created: January 4, 2001
Revised: January 4, 2001


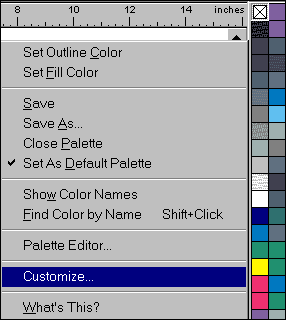
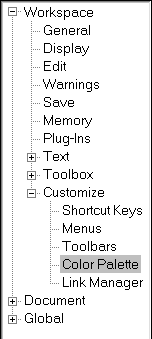
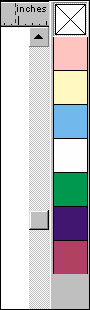
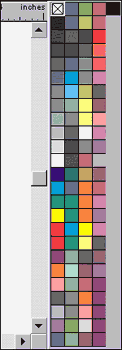
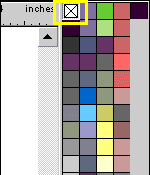
 Find a programming school near you
Find a programming school near you