CorelDraw 101 pg 3: Production Graphics with Wendy Peck at webreference.com | 4
 |
HOME| EXPERTS| GRAPHICS| Corel101| 3CorelDraw 101: Color Management ToolsCreate Color Palette | |
|
|
Create New Palette Choose Window, Color Palettes, Palette Editor to open the Palette Editor window. |
|
|
|
||
|
|
Name New Palette Click on New Palette icon (highlighted with a yellow rectangle in the illustration above) to open New Palette window. Choose where you would like to save the new palette in the Save In window (usually saved to the default directory for easy access: C:\\Program Files\Corel\Grahics*\Custom\Palettes, where * represents the program version). Type the name you would like for your Palette in the File Name window. Click Save. Your new palette will appear in the Palette Editor window. |
|
|
|
||
|
|
Add Color to New Palette Click the Add Color button. The Select Color window will open presenting all CorelDraw color choices. Choose the first color you would like to add to the palette from one of the preset palettes. Click Add to Palette. Add more, or click close to return to the Palette Editor Window. The sample above shows 7 colors added to the palette New Palette. You can also add your own names to colors by selecting the color and changing the name near the bottom of the screen. |
|
|
|
||
|
|
Edit Palette Color Click on the color you would like to edit. Click on the Edit Color button and choose a replacement color. |
|
|
|
||
|
|
Close Palette Editor Click on OK at the bottom of the Palette Editor Screen to close Palette Editor. You will have to open the palette you created to see it on the screen (see next topic). |
|
CorelDraw 101 Tutorial IndexColor Palette Overview |
URL: https://www.webreference.com/corel101/3/
Created: January 4, 2001
Revised: January 4, 2001


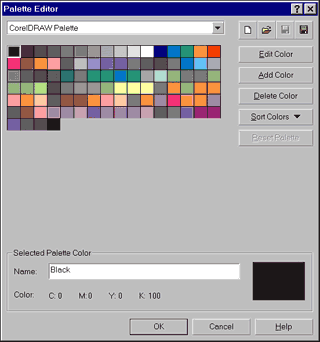
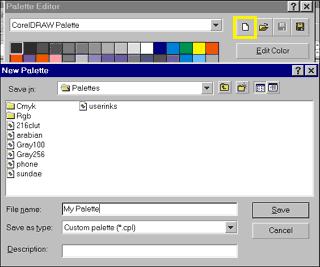
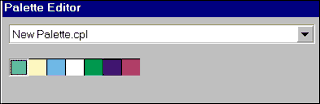
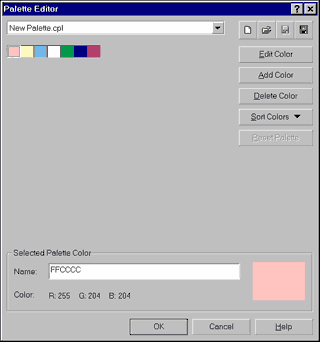
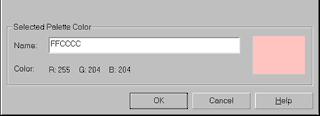
 Find a programming school near you
Find a programming school near you