 |
 |
CorelDraw 101: Import and Export
Export TIF File
|
| |
|
|
|

|
|
Why TIF?
If you are exporting a file to be used in print, TIF is often the best
choice. It is a bitmap format, and is accepted by almost all programs.
TIF also has good compatibility across Mac/PC platforms. TIF files can
contain complex color information and the quality is excellent. Resolution
is determined by end print use, but as a guideline: if the file will
be used for monitors only, 72dpi; for most desktop printers, 150-200
dpi; for commercial printing: 250-300 dpi.
|
| |
|
|
|
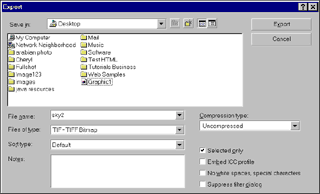
|
|
Export File Basics
Select the items you wish to export with the Pick Tool. Choose File,
Export from the Main Menu. Select TIF as the File Type. Choose the name
and location for your file. Choose Selected only. (See Export
a File in this series for more information on these actions.) Leave
Compression Type as Uncompressed. Click Export.
|
| |
|
|
|

|
|
Set Size and Resolution
Choose the size for your file. Size is determined by end use and is
not dependent on the original size of the CorelDraw created image. Since
CorelDraw is vector based, you can increase or decrease graphic size
on export with no quality loss. Choose 1 to 1 or Custom if you need
to adjust size. Note: The custom default does not offer proportional
sizing. Click on the lock icon beside the size information BEFORE you
adjust the size. This locks the proportion. Set resolution (see Step
One for guidelines).
|
| |
|
|
|
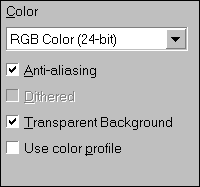
|
|
Set Export Attributes
With the color selection box, choose RGB color (for quality color) or
Grayscale (for B&W photo) or Black and White for a black and white
image with no gray shading. If you are going to be using the file only
as a black and white image, choose this now, since the file size is
significantly lower.
|
| |
|
|
|
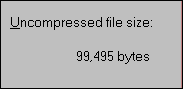
|
|
Check File Size
Check your file size as you resize or change modes. Small changes can
create dramatic adjustments in file size. When working with bitmap images,
file size is always a concern. Try for the smallest size that will give
the quality you desire by planning ahead and only including the information
that you will use, i.e., saving a larger sized image than you use does
not improve quality
it simply bloats the file size.
|
| |
|
|
|
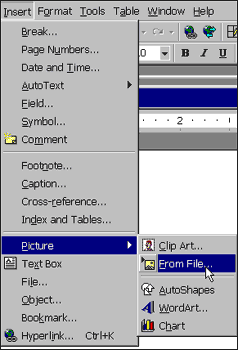
|
|
Finish
Click OK and your file will be placed in the folder you specified in
the Export window. You can now open your new application and import
your TIF file (word processing import screen shown).
|
| |
|
|
|
|
|
Next page
CorelDraw 101: Import and Export Tutorial Index
Import/Export Overview
Import a File
Edit Vector Import
Edit Bitmap Import
Export a File
Export TIF File
Export GIF File
Export JPG File
Export AI File
Export CDR File
         
|




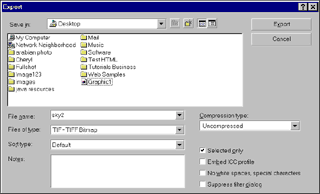

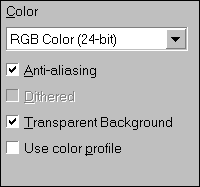
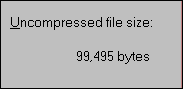
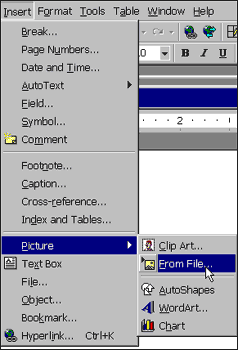
 Find a programming school near you
Find a programming school near you