 |
 |
CorelDraw 101: Import and Export
Edit Bitmap Import
|
| |
|
|
|

|
|
Import File
Choose File, Import from the Main menu. Locate and choose your file
with the Windows file locator. Bitmap file types include TIF, GIF, PNG,
JPG, BMP. Bitmap files are best for photograph type images. Images from
the Internet are GIF or JPG, and occasionally PNG. If the image size
is larger than you will require for your image, or if you know you will
only want a portion of the image, choose Resample or Crop from the drop-down
selector. For large bitmap images, you may want to choose Link File
Externally (see Import a File in this series).
Click Import.
|
| |
|
|
|

|
|
Place Your Image
Your cursor will now be the import icon, with the import file name.
Position the icon where you would like to place your graphic and click.
Your image will appear. Note: If you are working in Wireframe mode,
bitmaps will appear as low quality, grayscale images. Your status bar
will confirm that you have a color bitmap, or change View mode to Normal
or Enhanced to view actual appearance.
|
| |
|
|
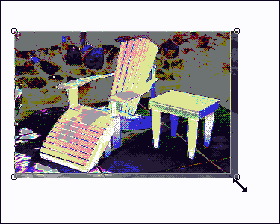 |
|
Resize Image
Select bitmap with the Pick Tool. Click and drag on corner handles to
increase or decrease size. You should not be making large changes to
image size in this way, however. Bitmaps do not enlarge well, as they
have a set amount of information contained in the file. If you dramatically
increase the size, quality will go down. If you require a smaller size,
you should resample, either when importing, or through the Bitmap, Resample
function in the Main menu. See next step.
|
| |
|
|
|

|
|
Resample Bitmap
If you find that your image is larger than you require after importing,
CorelDraw allows you to resample your image on the fly. Select your
image with the Pick Tool. Choose Bitmap>Resample from the Main menu.
Choose your new size and/or resolution and click OK. Note: Once you
have resampled your image, you cannot increase the size again. However,
the original file you imported is not affected by resampling within
your document, so you can simply import the original file again.
|
| |
|
|
|
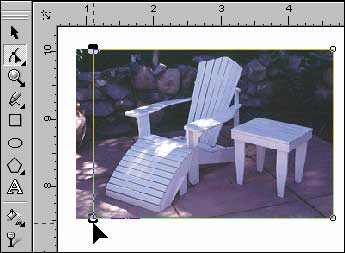
|
|
Crop Bitmap Image
Select your bitmap with the Shape Tool. Note the handles that appear
at the corners. You can click and drag on any handle to remove portions
of the image. To crop width or height, select the two handles of that
side with a marquee select. Click and drag on one of the selected handles
to redefine the edge of your image. When you are satisfied with the
result, choose Bitmap, Crop Bitmap from the Main menu to complete.
|
| |
|
|
|
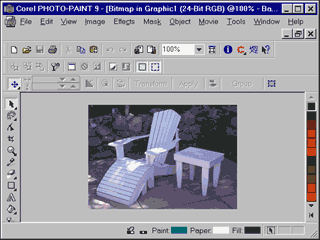
|
|
Edit Bitmap
You cannot change color or otherwise edit a bitmap image in CorelDraw.
However, you can edit the bitmap in Corel PhotoPaint. Choose Bitmap,
Edit Bitmap and PhotoPaint will open with your image. Make changes and
close the document in PhotoPaint. You will be asked if you want to save
the changes to the image in CorelDraw. Click Yes and the changes will
appear in your image.
|
| |
|
|
| |
|
Next page
CorelDraw 101: Import and Export Tutorial Index
Import/Export Overview
Import a File
Edit Vector Import
Edit Bitmap Import
Export a File
Export TIF File
Export GIF File
Export JPG File
Export AI File
Export CDR File
         
|

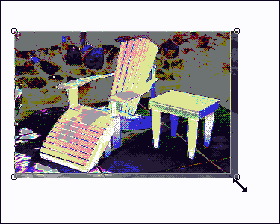





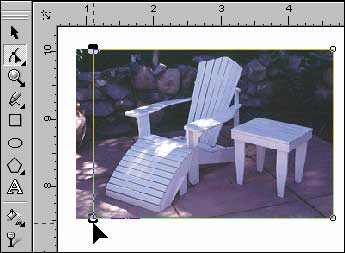
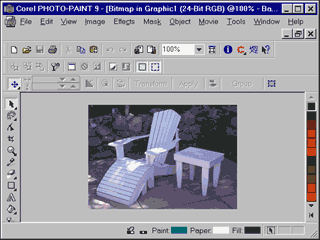
 Find a programming school near you
Find a programming school near you