CorelDraw 101 pg 8: Production Graphics with Wendy Peck at webreference.com
 |
CorelDraw 101: Starting your page rightEdit Page Properties | |
|
|
Insert Page Choose Layout, Insert Page to open Insert Page window. Enter the number of pages you wish to add and the position in the document for the new pages. You can also specify page size and orientation for the new pages. This will not affect pages already in the document. You can also insert a single page by right clicking on the page tab in front of or behind where you would like the new page. Choose Insert Page Before or Insert Page After as appropriate. |
|
|
|
||
|
|
Delete a Page Choose Layout, Delete Page from the Main Menu to open the Delete Page window. Specify single or multiple pages to delete. You can also delete a single page by right clicking the page tab for the page you wish to delete. Choose Delete Page from the pop-up menu. |
|
|
|
||
|
|
Name or Rename Page Choose Layout, Rename Page from the Main Menu. Type in the name you wish for the page. The CorelDraw default page names are the page number, i.e., Page 1, Page 2, etc. Rename Page allows you to enter your own names for pages, which can help organize your work when you are working with multiple pages. You can also rename a page by right clicking on the page tab at the bottom of the screen and choosing Rename Page. |
|
|
|
||
|
|
Resize Single Page Choose Layout, Resize Page to open the Resize Page window. Choose your new page size. This change will apply only to the current page, and will not affect the rest of the document. You can also resize a page by right clicking on the page tab at the bottom of the screen and choosing Resize Page. |
|
|
|
||
|
|
Single Page Orientation Choose Layout, Switch Page Orientation to change the orientation of the current page. This change will apply only to the current page, and will not affect the rest of the document. You can also change page orientation by right clicking on the page tab at the bottom of the screen and choosing Switch Page Orientation.
|
|
|
|
||
|
|
Show Printing Area Choose Layout, Page Setup to open the Options window. Choose Page from the Options List. Click on Show Printable Area to turn on print margin guides for your page. The printable area is determined by the current printer on your system. This is a valuable setting that will ensure that you place objects in an area on the page that your printer will be able to print. Your margins may look very different from the sample above, since printable areas differ widely from printer to printer. |
|
|
|
CorelDraw 101 Tutorial IndexSet Page Size/Orientation |
URL: https://www.webreference.com/corel101/2/
Created: December 11, 2000
Revised: December 11, 2000


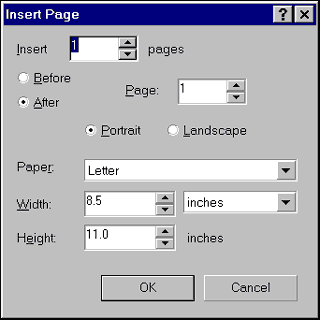
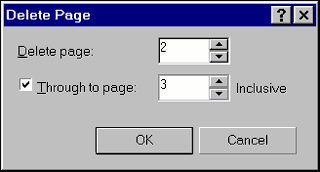
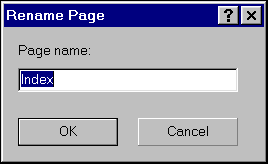



 Find a programming school near you
Find a programming school near you