CorelDraw 101 pg 2: Production Graphics with Wendy Peck at webreference.com | 3
 |
CorelDraw 101: Starting your page rightPage Layout (Booklet) | |
|
|
Open Options Window Click Layout, Page Setup from the Main Menu. The Options window will open. |
|
|
|
||
|
|
Open Page Layout Window Select Page, Layout from the Options list. |
|
|
|
||
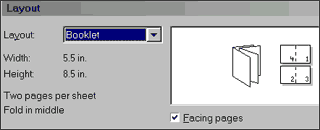 |
Select Page Layout Type Click the Layout selection box to display the type of document you would like to create. (For this tutorial, we will create a booklet with pages printed on both sides and final size 8½" x 5½".) Choose Booklet. Check the Facing Pages box (meaning pages printed on both sides). Note the illustration beside the selection area. This diagram shows how the pages will be put together when the document is complete. |
|
|
|
||
|
|
Select Page Size for Booklet Choose Page Size from the options list and specify Landscape, Letter. A booklet of this type is compiled by folding the printed letter size page in the middle, forming 8½" x 5½" pages, therefore page must be set to landscape orientation. |
|
|
|
Create Document Click OK to return to the document. Insert the number of pages you require, but the number must be a multiple of 4 if you are using facing pages. (See Insert Page tutorial in this series.) Keep in mind that each page on the screen only covers half a page when printed. In the screen shot here, note that the Paper is specified as Letter, or 8½" x 11", yet the ruler shows the size of the page to be 5½" x 8½". |
|
CorelDraw 101 Tutorial IndexSet Page Size/Orientation |
URL: https://www.webreference.com/corel101/2/
Created: December 11, 2000
Revised: December 11, 2000



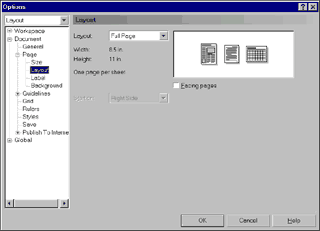


 Find a programming school near you
Find a programming school near you