CorelDraw 101 pg 3: Production Graphics with Wendy Peck at webreference.com | 3
 |
HOME | EXPERTS | GRAPHICS | Corel101 | 2CorelDraw 101: Starting your page rightLabel Setup | |
|
|
Open Options Window Click Layout, Page Setup from the Main Menu. The Options window will open. |
|
|
|
||
|
|
Specify Paper as Labels Click Labels in the Size dialog area. |
|
|
|
||
|
|
Choose Label Type Locate the manufacturer of your labels and click on the + beside their name to expand the selection of label types. Identify the product number of your labels, which should be clearly marked on your label packaging. The illustration beside the label list shows an approximation of the highlighted label sheet. |
|
|
|
||
|
|
Customize Labels Click on the Customize Label button. You can adjust Label Size, Page Margins, Gutters and how many rows and columns will be printed on a sheet. This is commonly used to adjust for different margins in printers, or if you are not able to find the exact model of label you wish to use. Click on OK to save custom settings. |
|
|
|
Create Labels Click OK to return to the workspace which will now show one label. Note the ruler illustrating the size of the page which is the same as the size of one label (2" x 4" in this example). When you print, the information on your label will be repeated on every label according to the label settings you specified in the Options window. |
|
|
|
CorelDraw 101 Tutorial IndexSet Page Size/Orientation |
URL: https://www.webreference.com/corel101/2/
Created: December 11, 2000
Revised: December 11, 2000


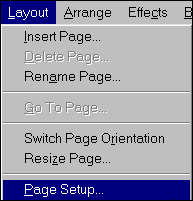


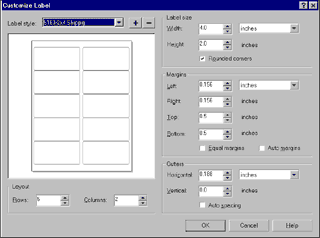
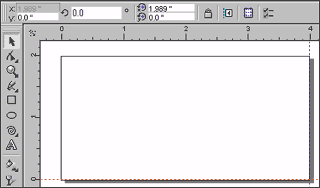
 Find a programming school near you
Find a programming school near you