CorelDraw 101 pg 5: Production Graphics with Wendy Peck at webreference.com | 3
 |
CorelDraw 101: Starting your page rightSetup Guidelines | |
|
|
Create a New Guideline Click on the vertical ruler and drag a vertical guideline onto your page. Position the guideline where you require and release mouse button. Click on the horizontal ruler and drag to place a horizontal guideline in the same way. |
|
|
|
||
|
|
Move a Guideline Choose the Pick Tool and click on the guideline. It will turn red to show it is selected. Move your cursor over the guideline and the cursor will turn to a single double-ended arrow. Click and drag to a new location. While it is moving, your cursor will change to two double-ended arrows and the moving guideline will be blue. Position and release your mouse button. The guideline turns red. Click off the guideline and the guideline will again turn blue which indicates it is no longer active. |
|
|
|
||
|
|
Rotate Guideline Double click on guideline. It will turn red and curved, double-ended arrows will appear at each end of the guideline. Click and drag on the arrows to rotate guideline. You can restrain the angle of the new position to 15 degree increments by pressing your CTRL key as you move the guideline. Position and release mouse button. You can also move the center of rotation by clicking and dragging the center target on the guideline to a new position. |
|
|
|
||
|
|
Snap Objects to Guidelines Choose View, Snap to Guidelines in the Main Menu. This will assign a magnetic quality to your guideline. When an object is moved close to the guideline it will snap into place without exact positioning. To remove the snap to guidelines property, choose View, Snap to Guidelines again. |
|
|
|
||
|
|
Turn Guidelines Off Choose View, Guidelines to turn the guideline display off. Repeat to turn guideline display on. Guidelines remain in place when the display is turned off. |
|
|
|
||
|
|
Set Guidelines Numerically Choose View, Guidelines Setup. Choose Horizontal, Vertical or Slanted from the Options list. Enter the numerical position where you would like to place a guideline and click Add. You can add several guidelines at one time. Click OK when complete. |
|
|
|
||
|
|
Change Guideline Color Choose View, Guideline Setup from Main Menu. Click on color fly-out and choose a new color for guideline, or choose Other for the full range of CorelDraw color models. |
|
|
|
CorelDraw 101 Tutorial IndexSet Page Size/Orientation |
URL: https://www.webreference.com/corel101/2/
Created: December 11, 2000
Revised: December 11, 2000


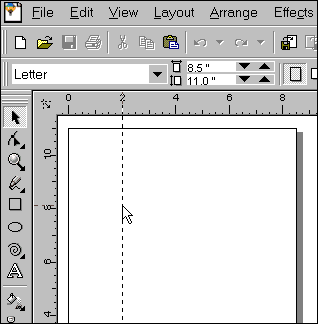

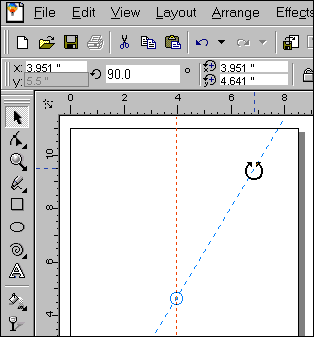
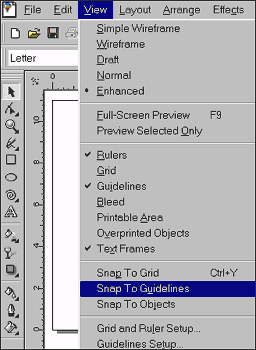
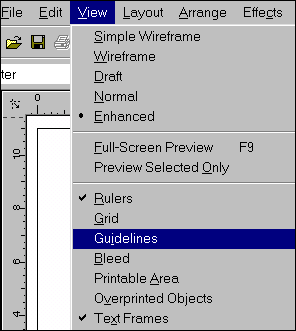

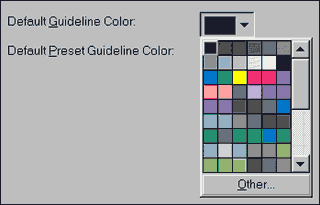
 Find a programming school near you
Find a programming school near you