CorelDraw 101 pg 7: Production Graphics with Wendy Peck at webreference.com | 3
 |
CorelDraw 101: Starting your page rightSet Workspace Rulers | |
|
|
Open Options Window Choose View, Grid and Ruler Setup or right click on the ruler to open the Options Window. |
|
|
|
||
|
|
Set Ruler Units Choose Rulers from the Options List. Choose the units you wish to have displayed on your ruler from the Units fly-out. If you want different units for the vertical and horizontal rulers, remove the check mark beside Same Units for Horizontal and Vertical rules and select units separately. |
|
|
|
||
|
|
Turn Ruler Display Off Choose View, Rulers to turn ruler display off. Choose View, Rulers to turn ruler display on again. If you are not using the rulers in your work, you can gain workspace by working with the ruler display off, turning display on only when necessary. |
|
|
|
||
|
|
Set Zero Point for Rulers Click and drag the icon at the intersection of the horizontal and vertical rulers (highlighted with a yellow rectangle in the illustration above). Position the cross-hairs where you would like the zero point for the ruler to be. In this sample, the zero point has been moved to the upper left corner of the rectangle. |
|
|
|
||
|
|
Set Scale Choose View, Grid and Ruler Setup or right click on the ruler to open the Options Window. Click on Edit Scale. With this setting you can set the scale for the document, i.e., each inch on the page represents 10" in "world measure." The ruler will show the actual, or "world" measure. This allows you to work in a scale like 10:1, and yet gives you 1/10 the page size to deal with. Use this for large projects like drafting home plans, designing billboards, etc. |
|
|
|
CorelDraw 101 Tutorial IndexSet Page Size/Orientation |
URL: https://www.webreference.com/corel101/2/
Created: December 11, 2000
Revised: December 11, 2000


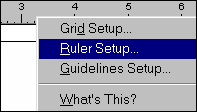
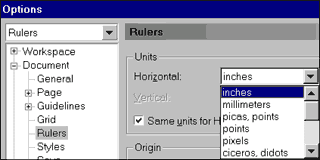
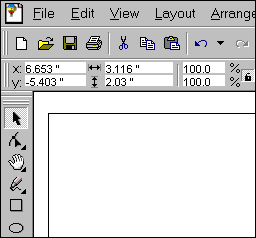
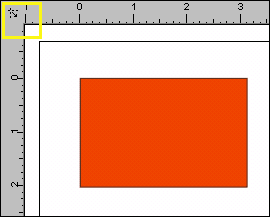
 Find a programming school near you
Find a programming school near you