CorelDraw 101 pg 7: Production Graphics with Wendy Peck at webreference.com | 2
 |
CorelDraw 101: Getting StartedDockers Overview | |
|
|
What is a Docker? Docker windows are designed to speed work for the most common tasks. Docker window actions can be done through the Toolbar or Main Menu, but Dockers provide easy access. Some Dockers allow you to save settings which helps automate repetitive tasks. Docker windows can be "docked" or attached to different spots on the screen, or "undocked" and positioned anywhere. They can be easily closed or minimized to save screen space when not needed. |
|
|
|
||
|
|
Open Docker Click Window, Dockers and choose View Manager. The View Manager window will appear, attached to the right hand side of your screen. |
|
|
|
||
|
|
Collapse Docker Click on the Collapse Docker double arrows in the top left hand corner of the Docker window. To restore the window to full size, click on the double arrow symbol, or anywhere on the Docker window tab. |
|
|
|
||
|
|
Resize Docker Window Position your mouse over the outer edge of the Docker window. The cursor will change to a double arrow in the right spot. Click and drag to the desired size. Release mouse button. |
|
|
|
||
|
|
Change Docking Position Click the border of the Docker window and drag to the top or bottom of the screen. As you are dragging the Docker, note how a gray border in a square shape appears. Continue dragging until the outline pops into place along the edge you wish to attach the Docker. The outline will snap to a new shape when it is docked. Release the mouse, and the Docker is attached to the new side. Dockers on the top or bottom edge of the screen will be wider than long when open, and take up a lot of the workspace. |
|
|
|
||
|
|
Undock Docker Window Click and drag the Docker window to the middle of your work area. A square outline will appear on your screen. Release your mouse where you would like to place the Docker window. You can move the "undocked" Docker anytime by clicking and dragging. The Docker remains in the same spot as you change your zoom levels. You can also minimize an "undocked" Docker. |
|
|
|
||
|
|
Multiple Dockers Open the Docker windows you require. Drag the Dockers to the edge you would like them to be displayed. You can drag several Dockers into the same space. While minimized, they do not take up much screen space. Experiment with placing Dockers in different locations to find the best combination for fast access to functions and reasonable workspace. |
|
|
|
CorelDraw 101 Tutorial IndexVectors and Bitmaps |
URL: https://www.webreference.com/corel101/1a/
Created: November 9, 2000
Revised: November 9, 2000




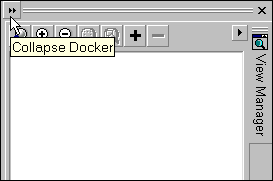

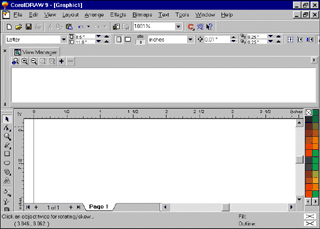

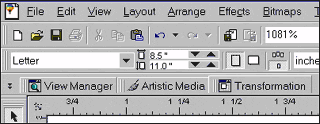
 Find a programming school near you
Find a programming school near you