Let There Be Lines pg 4: Production Graphics with Wendy Peck at webreference.com
 |
Let There Be Lines 4: PhotoShop Quick Grids | |
|
|
|
|
| Grids can add a wonderful touch to a site design. They tend to fade to the background nicely, but add a lot of style. TV scan lines have become very popular, with good reason. They add a touch of style to a photo or graphic without compromising the image. As a bonus, both effects are easy to create in PhotoShop. | ||
|
Grid as defined at right, with Fade Fill 25%.
Grid as defined with Fade Fill 50%, Mode Dissolve.
Grid as defined, but with fountain fill as grid color.
Grid as defined, but texture filter added to fill.
Grid as defined, but fill with texture filter, colored background (color on delete) and 2 pt grid lines. |
Let's make a grid. Do you have a minute? That's all it takes. We are going to create half of a grid cell and define it as a fill pattern. The fill pattern will create our grid automatically.
This is your grid pattern. Choose Edit>Define Pattern from the main menu.
Often, you want a less defined grid. Immediately after filling, choose Filter>Fade Fill from the main menu and reduce the opacity as desired. If you want a broken grid, try using the dissolve mode in the Fade Fill window. To save this grid pattern, copy the selection at the point where you defined your pattern. Choose File>New from the main menu. The exact size of your copy will be presented in the New window. Accept this size, paste the selection and save the file. You can open this file at any time. Select>Select All from the main menu, then Edit>Define Pattern. The pattern will be retained when you return to your document. Fill as above. That's it. Have some fun filling any shape with your own grid.
|
|
Let There Be Lines Tutorial IndexLet There Be Lines Start |
URL: https://www.webreference.com/graphics/
Created: Mar. 15, 2000
Revised: Mar. 15, 2000



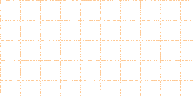



 Create
a fixed sized marquee of 20 px by 20 px (see
Create
a fixed sized marquee of 20 px by 20 px (see  With
the Marquee Tool selected, use your arrow keys to move the selection
down by one pixel and one pixel to the right. Your sample will look
like this.
With
the Marquee Tool selected, use your arrow keys to move the selection
down by one pixel and one pixel to the right. Your sample will look
like this.  Delete.
The sample now looks like this.
Delete.
The sample now looks like this. Use your
arrow keys to move the selection back to the original position, up one
pixel and one pixel to the left.
Use your
arrow keys to move the selection back to the original position, up one
pixel and one pixel to the left. You
can now define an area and fill with your grid pattern (Edit>Fill>Pattern).
Note: Pattern fills start from the top left hand corner of the
document, so for a complete grid, start the selected area there. You
can move the selection once it is filled without affecting the position
of the grid.
You
can now define an area and fill with your grid pattern (Edit>Fill>Pattern).
Note: Pattern fills start from the top left hand corner of the
document, so for a complete grid, start the selected area there. You
can move the selection once it is filled without affecting the position
of the grid.  Find a programming school near you
Find a programming school near you