Let There Be Lines pg 3: Production Graphics with Wendy Peck at webreference.com
 |
Let There Be Lines 3: PhotoShop Lines (part 2) | |
|
|
|
|
|
Texture created with the Graphic Pen filter. Layer Effects> Inner Bevel with reduced values is used to define the lines. |
Filters for Lines Using the Normal style for the marquee, select a rectangular area that exceeds the length of the line you desire and is at least 50 pixels high. Fill and apply any filter. When you are satisfied with the texture you have created, set the values for a fixed size marquee as above. For most textures a height of at least 4 px is required to allow the texture to show.
|
|
|
|
||
|
Line variations created with the brush as described at right. The top sample is drawing with the Pencil tool, holding the SHIFT key down to constrain to a straight line. The second and third samples are created with the same tool and method, but with the Fade set to 10 and 5 in the Pencil Option window.
Variation of above brush. Size 3 px, Hardness 44%. Spacing (from top to bottom) 250, 350, 450, 600 and 999%.
Another variation. Size 1 px, Hardness 100%, spacing 500%. Top line is Fade 0. Bottom is Fade 40 steps. |
Dots Any brush or pencil shape can create a dotted line by specifying increased spacing. We could adjust the spacing on any brush, but I prefer to leave my default brushes untouched. It is very easy to create a new brush, and you can use it over and over to have consistent dotted lines. Choose Window>Show Brushes from the main menu to open the Brushes
window if necessary. Set the desired diameter, Hardness (100% is no softening) and a spacing of at least 150-200% depending on how much space you desire between dots. Choose OK and a new brush will appear at the bottom of the default brushes (you may have to scroll down to see your new brush). To draw the line, make sure the pencil tool is selected and draw. Holding your SHIFT key once you start to draw will constrain the drawing to a straight line. Test your line. If you are not satisfied with the results, double click on your new brush in the Brushes window. The Brush Options window will open, presenting you with the same options you had when you created the brush. |
|
|
|
|
|
|
|
Let There Be Lines Tutorial IndexLet There Be Lines Start |
URL: https://www.webreference.com/graphics/
Created: Mar. 15, 2000
Revised: Mar. 15, 2000


 Click
on the texture you have created to apply the fixed size selection. You
may wish to move the selection area to another area of the pattern.
Choose Selection>Inverse from the main menu and then delete. This
will clear the pattern area, leaving you with a perfectly sized textured
line. Most textured lines will look more finished when you apply a very
slight 3D effect to them in the layers menu. Be careful here. The idea
is to define the area, not create a 3D object. See the examples at the
left.
Click
on the texture you have created to apply the fixed size selection. You
may wish to move the selection area to another area of the pattern.
Choose Selection>Inverse from the main menu and then delete. This
will clear the pattern area, leaving you with a perfectly sized textured
line. Most textured lines will look more finished when you apply a very
slight 3D effect to them in the layers menu. Be careful here. The idea
is to define the area, not create a 3D object. See the examples at the
left. 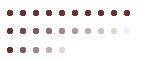

 From
the fly-out menu at the top right of the window, choose New Brush to
open the New Brush window.
From
the fly-out menu at the top right of the window, choose New Brush to
open the New Brush window.  Find a programming school near you
Find a programming school near you