Text as Design pg 5: Production Graphics with Wendy Peck at webreference.com
 |
Text as Design 5: Mix it Up with CorelDraw/Fireworks | |
|
Font, font size and position can be adjusted without converting from editable text in CorelDraw
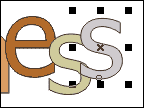 |
You have almost complete freedom to manipulate editable text with CorelDraw. No advance planning is needed beyond which words you require. The sample at the left has letters with different fonts, position and size. It is no longer text, but it was only necessary to change the text to curves in order to have some characters in front of or behind others. Type your text. Choose the Shape Tool and click on your text to select.
You can also click and drag on any node(s) to move the character. Note how the outline follows the cursor to assist in placing the character. If you are going to be moving characters dramatically, or wish to have overlapping characters in a specified order, you will have to convert the text to curves. Choose Arrange>Convert to Curves in the Main Menu. The result will be a group of objects. You can select individual characters within a group using your CTRL key, or choose Arrange, Ungroup from the Main Menu to work with each character independently. Note how only the final "s" character has selection handles in the example shown here. To change the order, select the character and choose Arrange> Order from the Main Menu. |
|
|
The bottom image is still in text form. The top image has been converted to paths to allow the individual characters to be moved.
|
Macromedia Fireworks
In order to move characters as in this sample, you must convert the text. Choose Text>Convert to Paths from the Main Menu. In the sample shown here, selecting all objects on the page shows that the bottom image is still one unit, while the top image displays individual selection borders on each character. With the Pointer Tool from the Main Menu, click and drag characters into position. Choose Modify>Arrange to set the order of the characters. Hint: I like to make a copy of the text while it is still in text form (click and drag with the ALT key). You may find that you wish to return to the editable text once you start your final arrangements, although you can scale or change stroke and fill even with the characters as paths. To work with the text as a unit once you are satisfied, choose Modify>Group from the Main Menu. If you wish to edit, simply choose Arrange>Ungroup, make your changes and then group again.
|
|
|
|
||
|
|
Text as Design Tutorial IndexText as Design Start |
URL: https://www.webreference.com/graphics/
Created: Feb. 16, 2000
Revised: Feb. 16, 2000




 If
you wish to increase or decrease the character spacing, click and drag
the icon at the far right of the selection. Note the small square nodes
at the base of the characters. This is your individual character control.
In this sample, the first "s" is selected. Double click to
open the Format Text window. Any changes you make here to font or font
size will only affect the selected characters. (You can marquee select
or SHIFT select multiple nodes.) With the node selected, click on a
fill color in the color palette or right click a color to create an
outline. For the sample at the top left, I changed the font only for
the "s" and applied the outline to the whole word by selecting
with the pointer tool.
If
you wish to increase or decrease the character spacing, click and drag
the icon at the far right of the selection. Note the small square nodes
at the base of the characters. This is your individual character control.
In this sample, the first "s" is selected. Double click to
open the Format Text window. Any changes you make here to font or font
size will only affect the selected characters. (You can marquee select
or SHIFT select multiple nodes.) With the node selected, click on a
fill color in the color palette or right click a color to create an
outline. For the sample at the top left, I changed the font only for
the "s" and applied the outline to the whole word by selecting
with the pointer tool. 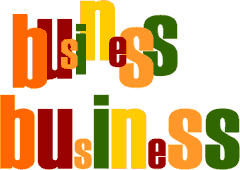
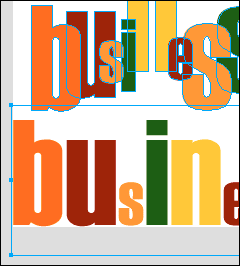
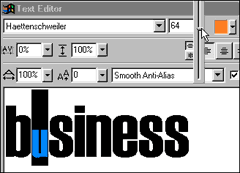 Enter
your initial text and set the font size to the largest you will require.
In the Text Editor window, select each character that you would like
to change. Select color and size for that character. Repeat to achieve
the look you desire.
Enter
your initial text and set the font size to the largest you will require.
In the Text Editor window, select each character that you would like
to change. Select color and size for that character. Repeat to achieve
the look you desire. Find a programming school near you
Find a programming school near you