Text as Design pg 4: Production Graphics with Wendy Peck at webreference.com
 |
Text as Design 4: Mix it Up PhotoShop/PS Pro | |
|
|
You can add an artistic touch to text by adding variety in the size, position and color of text, even within one word. With many compound domain names presented as business logos, this technique is used a lot on the Web. Enlarging the font on the initial character of the second word creates separation, yet leaves no doubt as to the domain address. Reducing font size can leave room for words that expand on the name, forming an attractive variety that meets the eye as graphics, but carries a message. All graphic programs have the capability to vary text characteristics. All accomplish the task in a different way. Again we will tart with PhotoShop and PaintShop Pro here, with CorelDraw and Fireworks on the next page. |
|
|
Varied text size and color created in PhotoShop
Use guides to help you position sections of text
|
PhotoShop Enter your text for each group and choose your font, size and color. Make all of your adjustments as text. DO NOT render the text layers. Working with text in this way can be an exacting process, and we want to maintain the ability to edit our text until we are completely satisfied (and beyond). Choosing each layer in turn, position the text segments. You will probably find that you are making adjustments in color and size, perhaps even font many times before you are satisfied. Choose View>Rulers from the Main Menu and pull down guides to help you place the sections of text quickly and accurately. Without rendering the layers and merging, you can connect the segments
of text into one unit for positioning. In the Layers window, select
the first layer (any will do but logical steps pay off in the long run).
Move your cursor to the next layer containing a text section and click
in the square |
|
|
Initial entry in two separate lines with font and size changes made to one word in each entry
Color changes to individual words
Vector text converted to individual characters to move letters in each word independently. |
PaintShop Pro Type your text. In the first sample we have our initial text entered Finally, for this example, I want to move the word "options" closer to the word "more in the first line, and move the word "more" in the second line closer to the top line. To do this, I will have to convert the text entries to characters. With the Vector Selection Tool, select the text. Right click and choose Convert Text to Curves>As Character Shapes. With the Vector Selection Tool, marquee select the characters you wish to move. Position. |
|
Text as Design Tutorial IndexText as Design Start |
URL: https://www.webreference.com/graphics/
Created: Feb. 16, 2000
Revised: Feb. 16, 2000


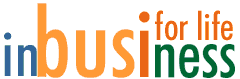
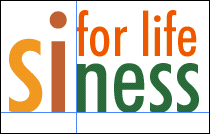

 immediately
to the left of the layer (see hand cursor in illustration at left).
Click and a link symbol will appear for that layer. Continue until you
have selected all sections of text. Your layers menu should resemble
the illustration to the right, with all linked layers displaying the
link symbol. You can now move all the layers as a unit. To edit, simply
click on the link symbol to break the link, edit and re-link.
immediately
to the left of the layer (see hand cursor in illustration at left).
Click and a link symbol will appear for that layer. Continue until you
have selected all sections of text. Your layers menu should resemble
the illustration to the right, with all linked layers displaying the
link symbol. You can now move all the layers as a unit. To edit, simply
click on the link symbol to break the link, edit and re-link. 

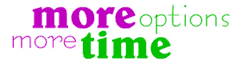
 as two separate vector text entries. The words "options" from
the first and and "more" from the second entry have been changed
to a different font and size. Note how just the word "more"
is highlighted in the Edit Text window. You can also apply color to
one or several characters in this way.
as two separate vector text entries. The words "options" from
the first and and "more" from the second entry have been changed
to a different font and size. Note how just the word "more"
is highlighted in the Edit Text window. You can also apply color to
one or several characters in this way. Find a programming school near you
Find a programming school near you