CorelDraw 101: Total Text Control 2
 |
CorelDraw 101: Total Text Control 2Set Line Spacing |
|
|
|
Enter Sample Text Choose Text Tool. Click on workspace to initiate Artistic text. Type three lines of text, with at least two words in each line using the Enter key to create new lines. |
|
|
|
||
|
|
Edit Line Space with Mouse Choose Shape Tool. Click on sample text to select. Locate the line space adjustment icon in the bottom left corner of the selection, which is highlighted with a yellow rectangle in the illustration above. Click and drag on this icon to adjust line spacing. |
|
|
|
||
|
|
Edit Line Spacing with Menu Choose Pick Tool. Select sample text. Choose Text, Format Text from the Main Menu. Click on the Space Tab. Enter line spacing you desire. You can use % of point size, % of character size or point size to specify your spacing. You can preview by clicking on the Apply button at the bottom of the window. If the window is hiding your text, you can click and drag on the blue title bar at the top of the screen to move. Click OK to save changes. |
|
|
|
||
|
|
Select a Line of Characters Choose the Shape Tool from the Main Menu. Click on your sample text to select. Note the small squares at the base of each letter. Marquee select one line of text (click and drag over the nodes to select as shown in the sample above). |
|
|
|
||
|
|
Line Spacing with Characters Click and drag on one of the black nodes to move the line of text and increase or decrease spacing. Note how the outline of the characters shows the new position of the line allowing you to place the text accurately. |
|
|
|
||
|
|
Paragraph Line Spacing Create a Paragraph Text sample with at least three rows of text. Pull down on the bottom handle to create a text box that is longer than the text. Choose the Shape Tool from the Toolbox. Click on the text to select. Click and drag down on the line spacing icon to increase the line spacing. If the last line of text goes out of view, pull on the handle again to increase text box size. |
|
|
|
||
|
|
Numerical Paragraph Spacing Choose the Pick Tool. Choose Text, Format Text from the Main Menu. Click on Space. Set line spacing as with Artistic Text. With Paragraph Text, you can also set the spacing between paragraphs. When the Enter key creates a new paragraph, this setting will be automatically applied. Choose to have a space before or after paragraph and enter the value you desire. Click OK. This setting will apply to all paragraphs in the text box. |
|
|
|
CorelDraw 101: Total Text Control 2 Tutorial IndexSet Line Spacing |
URL: https://www.webreference.com/corel101/4/
Created: March 4, 2001
Revised: March 4, 2001



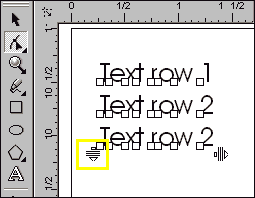
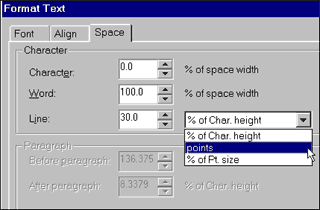
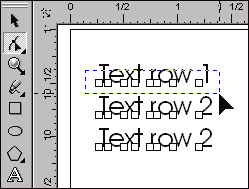
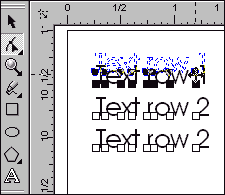
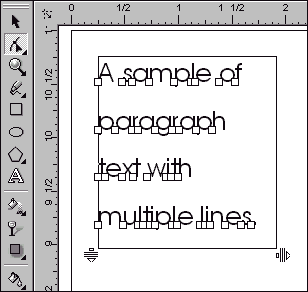
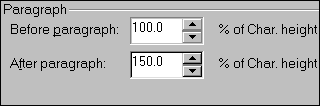

 Find a programming school near you
Find a programming school near you