CorelDraw 101: Total Text Control 2 pg 3: Production Graphics with Wendy Peck at webreference.com
 |
CorelDraw 101: Total Text Control 2Edit Individual Characters | |
|
|
Enter Text Click on the Text Tool in the Toolbar. Type the word "Sunday" as Artistic Text. Change the font to Book Antiqua (or any simple font) and the font size to 36. Note: The illustration is magnified dramatically. |
|
|
|
||
|
|
Select Single Character Choose the Shape Tool from the Toolbox. Click on text to select. Note the small squares (nodes) at the bottom left corner of each character. Click on the node to the left of the letter "S". The node will turn black, signifying that it is now selected. |
|
|
|
||
|
|
Change Character Font Size Make sure the Shape Tool is active and the "S" is selected. Choose font size 72 from the Font Size fly-out in the Property Bar above the workspace. |
|
|
|
||
|
|
Change Character Font Make sure the "S" is selected and the Shape Tool is active. Choose a fancy font from the Font List in the Property Bar above the workspace. |
|
|
|
||
|
|
Move Character Make sure the Shape Tool is active and the "S" is selected. Note: The selection node for the "S" may not be clearly visible, since the font shape and size will have changed the position. Look carefully and you will find it. If the node is on a part of the character, it will show as solid white. Click and drag on the selected node to move the letter "S". Note how the outline of the letter follows the mouse allowing you to accurately place the character. |
|
|
|
||
|
|
Edit Character Color Make sure the Shape Tool is active and the "S" is selected. Click on desired color in the color palette. The selected character will fill with the chosen color. |
|
CorelDraw 101: Total Text Control 2 Tutorial IndexSet Line Spacing |
URL: https://www.webreference.com/corel101/4/
Created: March 4, 2001
Revised: March 4, 2001


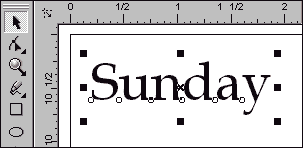
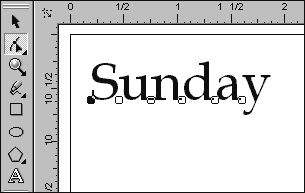
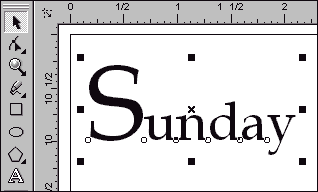
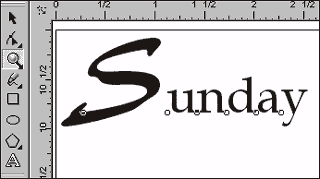
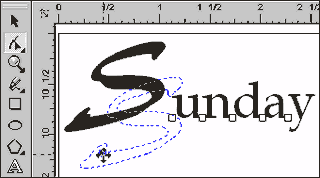
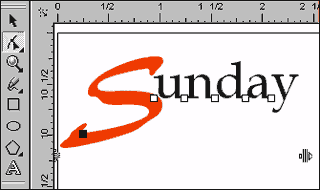
 Find a programming school near you
Find a programming school near you