CorelDraw 101: Total Text Control 2 pg 4: Production Graphics with Wendy Peck at webreference.com
 |
CorelDraw 101: Total Text Control 2Create Columns | |
|
|
Create Paragraph Text Box Choose Text Tool from the Toolbox. Click and drag to create a Paragraph Text box approximately 6" x 4". As you drag to create the box, look to the center bottom of your screen. The size of the area you have defined is displayed. |
|
|
|
||
|
|
Create Columns Choose the Pick Tool and make sure your text box is selected. Choose Text, Format Text from the Main Menu. Click on the Frames and Columns Tab. Change the Number of Columns to 2. Note how there are now 2 columns in the illustration at the right side of the window. Change the Gutter value to .25. Again note the change in the illustration. Click OK. |
|
|
|
||
|
|
Enter Text in Columns Choose the Text Tool and click inside text box to place the cursor. Import or type enough text into your columns to fill the first column and go into the second column. (This is not necessary for the following steps, but helps to see changes.) |
|
|
|
||
|
|
Change Frame Size Choose Pick Tool and select the text box. Click on the corner handle and drag to change the size of the frame (outside boundaries of the text box). Note how the columns stay divided equally with a .25 gutter as specified when we defined the columns. |
|
|
|
||
|
|
Remove Column Equal Width Right click on the text box to open a pop-up menu. Choose Format Paragraph Text to open the Format Text window. (You can also choose Text, Format Text from the Main Menu.) Click Equal Column Width to deselect that option. Click OK. |
|
|
|
||
|
|
Create Unequal Columns Choose Text Tool and select the text box. Click and drag the left gutter line, moving the line left to the desired position for the first column. Click and drag on the second gutter line to move the line to approximately .25 from the first gutter line. Note how the cursor changes to a double-ended arrow. The text in the second column will fill the space when the mouse button is released. You can go back to the Format Text Menu to fine-tune any values. |
|
|
|
||
|
|
Moving the Text Box Choose the Pick Tool. Select your text box. Click and drag to position the text box. With the Pick Tool active, you can treat your text box with columns just like any object. If you need to edit text or make changes to the columns, choose the Text Tool. |
|
CorelDraw 101: Total Text Control 2 Tutorial IndexSet Line Spacing |
URL: https://www.webreference.com/corel101/4/
Created: March 4, 2001
Revised: March 4, 2001



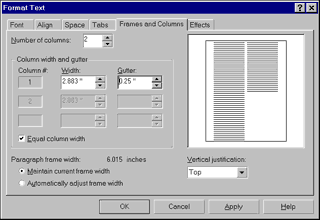
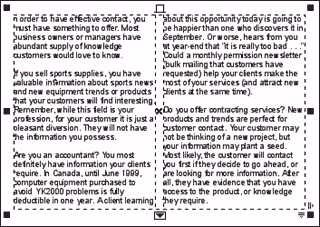
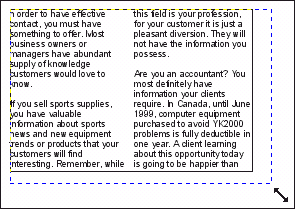
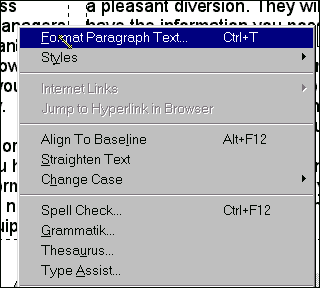
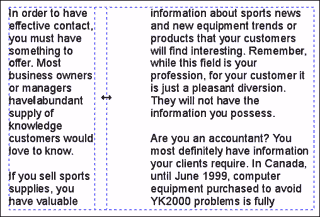
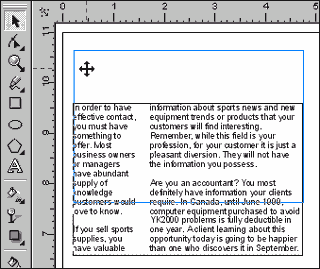
 Find a programming school near you
Find a programming school near you