CorelDraw 101: Total Text Control pg 6: Production Graphics with Wendy Peck at webreference.com
 |
CorelDraw 101: Total Text Control: Basic ToolboxAlign Artistic Text | |
|
|
Align Text in Same Object Click and drag on the vertical ruler to place a guide near the center of your page. Choose the Text Tool and click along the guide to place the cursor. Choose Text, Format, or CTRL T to open the Text Format window. Choose Align and click on Center. Type some text. Note how the word balances around the guideline. The spot where you click your mouse to start the text forms the axis for text placement. Repeat, but choose Right align. Note how all the characters are placed to the left of the guideline. |
|
|
|
||
|
|
Align and Justify Text Repeat the exercise above, but create two lines of text (use the keyboard Enter key to create a new line). Using Text, Format Text from the Main Menu, or CTRL T, try all alignment options. If you are starting your text at the guideline, your sample should resemble the sample to the left. Text in red notes the type of alignment that was used for that sample. |
|
|
|
||
|
|
Select Separate Text Objects It is common to have several different areas of Artistic Text that you would like to align. This is accomplished in the same way you align any objects in CorelDraw. Choose the Pick Tool and hold your SHIFT key down while you click on all objects you would like to align. All objects will align to the last item you select, so choose the one that is in the correct position last. |
|
|
|
||
|
|
Open Align Window Choose Arrange, Align and Distribute from the Main Menu to open the Align and Distribute window. |
|
|
|
||
|
|
Choose Alignment Choose Align Left, Center or Right for this example. You can preview the alignment by clicking on the Preview button at the bottom of this window. (If the window blocks your view of the objects you are working with, click and drag on the blue area at the top of the window to move.) Click OK. |
|
|
|
||
|
|
Alignment Results In this sample, the Headline was chosen last, so all other objects align to the left position of the headline. |
|
|
|
||
|
|
Align Vertically Select the objects you wish to align as with the previous example. Choose Arrange, Align and Distribute from the Main Menu to open the Align and Distribute window. Choose Top, Center or Bottom to align vertically. In this sample, the circle was chosen last and the Bottom align was selected. (Guide placed to show the alignment for this sample and was not used to align.) |
|
|
|
||
CorelDraw 101: Total Text Control Tutorial IndexText Tool Overview |
URL: https://www.webreference.com/corel101/4/
Created: February 13, 2001
Revised: February 13, 2001



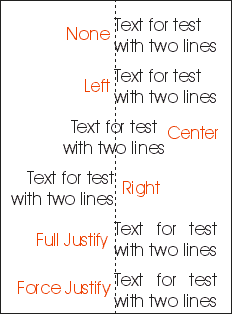

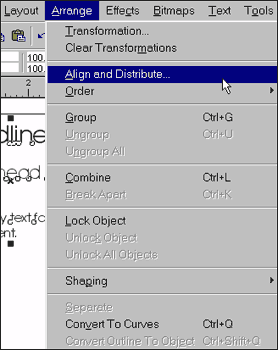
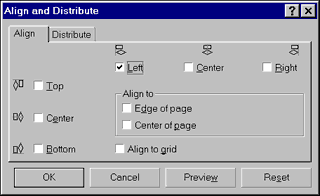

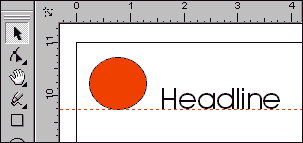
 Find a programming school near you
Find a programming school near you