CorelDraw 101: Total Text Control pg 3: Production Graphics with Wendy Peck at webreference.com
 |
CorelDraw 101: Total Text ControlCreate Paragraph Text | |
|
|
Place Your Text Click on the Text Tool in the Toolbar. As you move your mouse back over the page, the cursor changes to a cross-hair with the letter "A." This indicates that the Text Tool is active. Click and drag to define the area where you would like to place your text. |
|
|
|
||
|
|
Choose Your Font Click on the Font List fly-out arrow to expand the list. Move your mouse over font names to see a sample. You can also move through the list with the Up and Down Arrows on your keyboard. Click to select. Font name will appear in the Font List window. |
|
|
|
||
|
|
Enter Your Text Type your text. Paragraph text will wrap automatically when you reach the edge of the bounding box. Use your Enter key to start a new paragraph. Note the cursor in the box and the handles around the text area. These indicate that the text area is active. |
|
|
|
||
|
|
Increase the Text Area Size Type more text than the box can hold. Notice how the symbol at the center bottom of the text area changes to an arrow, indicating hidden text. To increase text area size, click on the arrow and drag down. You can also adjust the width and height of the text area using selection handles. Click and drag on corner handles to increase size proportionately. The center side handles adjust width without affecting height. The center top and bottom handles adjust height without affecting width. |
|
|
|
||
|
|
Change Your Text Make sure the Text Tool is selected. Click inside the text at the place you would like to edit. Use your keyboard Backspace key to delete text to the left of the cursor and your Delete key to delete text to the right of the cursor. Type in new text. You can also click and drag to highlight a selection of text. Type your new text to replace the highlighted text. |
|
|
|
||
|
|
Change Font Highlight all text you wish to change. Choose font from Font List and size from Font Size List. |
|
|
|
||
|
|
Work With Text as an Object Choose the Pick Tool and click on text (if it was selected with the Text Tool, it will remain selected). Note that there is no cursor in the text area, which indicates that text is not active and has become an object. You can return to Text Tool and edit your text at any time, but when Paragraph Text is selected by the Pick Tool, it is like any other CorelDraw object. Note: to change font or text size, you must use the Text Tool. Using resize handles with the Pick Tool changes only text area size. |
|
|
|
|
|
|
|
Change Font as an Object |
|
|
|
||
CorelDraw 101: Total Text Control Tutorial IndexText Tool Overview |
URL: https://www.webreference.com/corel101/4/
Created: February 13, 2001
Revised: February 13, 2001



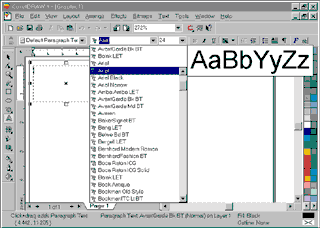
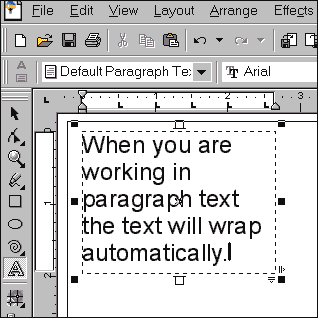
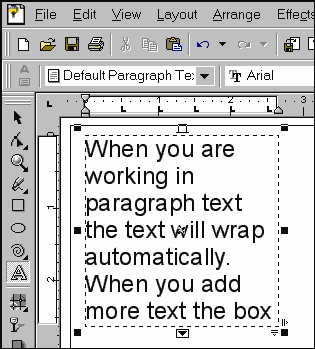
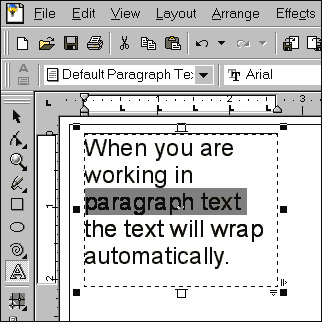
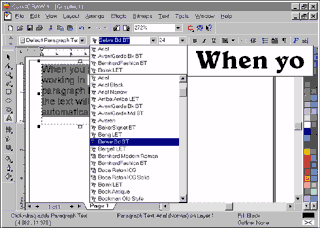

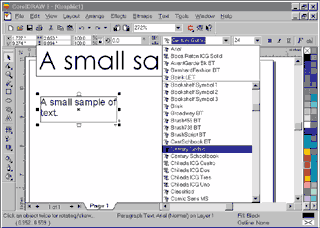
 Find a programming school near you
Find a programming school near you