Photoshop Lighting Effects- Giordan on Graphics | 3
 Controlling the
Light Type Settings
Controlling the
Light Type Settings
You saw in the last step that you can modify the color of a light by changing the color swatch in the Light Type section. In addition, you can also control whether the light is on or off, what kind of light it is, the intensity of the light, as well as the Focus of the beam.
The kind of light is selected in the pop-up menu at the top of the section. The three options are Spotlight, Omni, and Directional Lights:
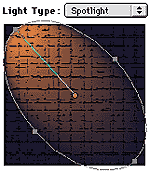 |
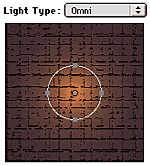 |
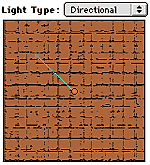 |
||
|
Spotlight will be used most often as it creates a realistic effect with a hot spot that fades out as it moves further from the light source. As mentioned previously, if shows a center point with an oval that defines the spread of light. Move the handles to change the spread of light. In addition, the intensity of the effect is greater when the oval is smaller, simulating the effect of the light moving closer to the image surface. |
The Omni light casts its effect equally from the center, moving out in all directions. It also features a center point and a circle that grows larger or smaller as you change it's handles. Again, smaller is more intense, larger is more diffuse. | The Directional light floods the surface with an even light source. Moving the directional control makes the entire effect brighter or darker, but it does not change the direction of the light source. Move the directional line closer to the center point to intensify the light, and move it further away to soften it. |
The Light Type section also includes an Intensity slider that controls the brightness of the light. You could achieve a similar effect by shrinking the oval or circle in the light, but this slider allows you to compose the exact spread of light over your image, and then modify the intensity further. The "0" setting nullifies the effect, creating a dull, gray result. You can move it up to the Full setting of "100" for an intense effect. Moving into the negative side of the slider creates something of a "black hole" effect, casting a black smudge across the image.
The Focus slider controls whether the light is a pinpoint or whether it spreads out in all directions. Set it to wide or narrow to further focus the effect within the circle or oval set up in the thumbnail section.
Produced by Daniel Giordan
All Rights Reserved. Legal Notices.
URL: https://www.webreference.com/graphics/column 15/
Created: June 1, 1999
Revised: June 1, 1999



 Find a programming school near you
Find a programming school near you