Into the Shadows pg 5: Production Graphics with Wendy Peck at webreference.com
 |
Into the Shadows: Edit Paint Shop Pro Shadows | |
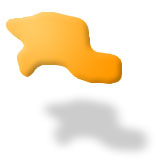 |
Armed with the basics of shadows, we can start to experiment to add even better effects to our documents. If you are serious about creating graphically pleasing work, you may want to do some research in the traditional art world on how objects are affected by various light sources. If nothing else, start observing how light plays on objects in your office, at the dinner table or how the morning sun casts different shadows, both shape and color, from those you will see in late afternoon. | |
|
We are going to look at two different ways to create customized shadows. The first is to edit the shadow as a natural part of the layer. The second is to create your own shadows and gain total freedom. Both methods rely heavily on making selections. If this is not a strong point for you, I urge you to read Paint Shop Pro Selections, an entire tutorial devoted to making selections in PSP. |
||
|
|
Edit your shadow I have included a sample at the left that shows a custom shadow. I created a light shadow in the normal way with a rectangular selection. Once created, the shadow becomes part of the layer, and you can edit it as you would any other graphic. When you are working with custom shadows, it is a good idea to save your selections. Choose Selections>Save to Alpha Channel to save the selection with the document or Selections>Save to Disk to have access to that selection from any Paint Shop Pro document. See Paint Shop Pro Selections for full, step-by-step instructions for saving selections. You will usually want to invert your selection, since you want to protect the object from editing as you work on your shadow. Choose Selections>Invert. The inverted selection is shown for this example (in a reduced size) at the left. Create a new layer. Using the Paint Brush or Airbrush, with a white fill and a low opacity value (under 20%), paint over the shadow at the left and top edges until they nearly disappear. As you work, blend the edges into the area that will remain. You can also use this selection to add other effects to your shadow. The original object is protected. Try adding noise, or blurring more if the shadow is not as smooth as you desire. |
|
| Finally, click one more time to discover how you can take total control of your shadows. | ||
|
|
Into the Shadows Tutorial IndexInto the Shadows: Isn't a Shadow a Shadow? |
URL: https://www.webreference.com/graphics/column38/
Created: October 26, 2000
Revised: October 26, 2000



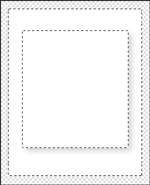
 Find a programming school near you
Find a programming school near you