Into the Shadows pg 2: Production Graphics with Wendy Peck at webreference.com
 |
Into the Shadows: Photoshop Shadow Basics | |
|
There have been some changes in Photoshop shadows. For version 5.5 users, I will again refer you to Photoshop Layers: The Freedom Tool, since I cover standard adjustments to the default shadow in that article. The next heading applies to Photoshop 6 only. |
||
|
Photoshop 6 Layer Style window. You must have the style you wish to work on checked and highlighted to reach the style options in the right section of the window. |
The Layer Style window The appearance of this window is radically different from the old Layer Effects window, and it can be a little confusing. You must choose the effect you would like to add or edit from the left, or Styles, column in order to have the options for that choice displayed. See the small section of the Layer Style window at the left. Note how the Drop Shadow selection is checked and highlighted, which brings up the Drop Shadow options in the right portion of the screen. You can still add or edit many style changes at one time. The number of styles has increased, as has the number of options for each style. |
|
|
|
But the principles are still the same for drop shadows, which is our focus today. There are some name changes. Size replaces Blur, and Spread replaces Intensity (as nearly as I can determine). There are also two new features. You can add noise to your shadow, which can be great for special effects, and quite valuable if you will be exporting as a GIF file (you can often use limited colors in a shadow effect if there is a small amount of noise added). You can also use the contour function to change the way the that the shadow is calculated. See the samples at the left to see the difference that changing only the contour style can make. And that's the quick wrap up on the new look and features for the drop shadow function in Photoshop 6. From here on, I will give commands for both version 5.5 and 6 where necessary. |
|
|
Default shadow at 75% for the top sample and opacity reduced to 38% for the second sample.
|
First, do something! In almost every case, the first action should be to reduce the opacity. The default is far too dark for most applications (we will use this a little later). I automatically reduce the default opacity in Photoshop to less than 50%. The "stop" samples above have an opacity of 21%. The default is 75%. Dark shadows not only look unrealistic, they also tend to interfere with the design lines of the shadow, or the legibility of text. But you can go much further with a shadow than simply making it more realistic through distance and opacity adjustment. Try using a different color for your drop shadow. This effect can really help when you are looking to create a glass appearance. In the image at the left, notice how the light seems to be traveling through the text. Without the colored shadow, the text appears to be textured, but not translucent. |
|
|
White rectangle on a white background with a drop shadow effect. |
Using the shadow command creatively A shadow recently saved the day for a Web site I was working on. We had a strong graphic in the header, but the rest of the page was very clean, neat and quite monotone. It was well balanced. However, we needed to add a side menu that would fit with this page, plus several others that were graphic intensive and much more "busy." The answer was to use a white on white menu style. The menu was constructed with white on a white page. The only divider created the illusion that the menu section was a separate layer. Worked like a charm on all the different pages. The basic idea is shown to the left. Carry on to the next page, and we will do some interesting things to our shadows that will make you wonder why you ever considered shadows to be an automatic function. |
|
Into the Shadows Tutorial IndexInto the Shadows: Isn't a Shadow a Shadow? |
URL: https://www.webreference.com/graphics/column38/
Created: October 26, 2000
Revised: October 26, 2000





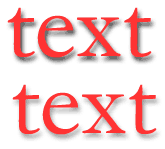

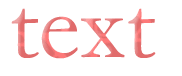
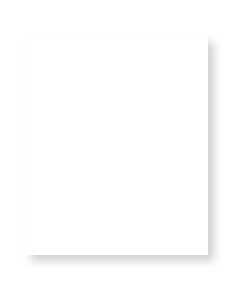
 Find a programming school near you
Find a programming school near you