Paint Shop Pro Selections pg 6: Production Graphics with Wendy Peck at webreference.com
 |
Paint Shop Pro Selections: Save and Share Selections | |
|
Selection saved in one document and used to create an object in a new document. Note that the feathering in the original selection was saved.
|
Now that you have worked so hard on your selection, you should save it. We spend more time in a raster program creating selections than any other task, but once you click off, that's it ... gone forever. How can you create the exact selection again, especially once you have added texture to a selection, which generally makes selections much tougher? Both of these problems can be solved by saving your selections. You have two ways to save a selection in PSP. The first saves it with the document. You save your selection as an Alpha Channel, which then becomes a permanent part of your file. You can also save the selection as a file, which is a great way to share a particularly valuable selection with any document, or even share it with a friend. To save a selection with the document, create your selection and make it perfect. Choose Selections>Save to Alpha Channel from the main menu. The first screen that appears lists all the Alpha Channels you have in your document and defaults to a New Channel. Click OK and a new pop-up appears. Give your alpha channel a meaningful name, and your selection is saved. Load a saved channel |
|
|
Save your selection as you save any other file for easy access at any time.
Load your selection from any folder. |
Saving a selection to disk Choose Selections>Save to Disk. The regular windows folder window will open and you can save your selection to any folder. Give your file a meaningful name, and PSP will apply the extension .sel when you save it. This extension will be recognized by PSP as a selection no matter when you use it. If you have saved a selection as an alpha channel, and decide that you would prefer to have it as a separate file, simply load the alpha selection back into the original document and save the selection to disk as described here. There is no association between the alpha selection function and the save to disk function, so you can safely save to both. Load a selection from disk |
|
|
And that looks after the basics of selections in Paint Shop Pro. Your success rate with PSP documents is completely related to your skill with selections, so this is an area well worth serious study. But have some fun. The freedom you gain from expertise with selections will let you attempt effects you would never have dreamed about without the skill. Make sure that you also study Masks are Easy, Really!, a two-part series on masks, which are simply selections in a sophisticated form. |
||
|
|
Paint Shop Pro Selections Tutorial IndexPaint Shop Pro Selections: Back to Basics |
URL: https://www.webreference.com/graphics/
Created: October 12, 2000
Revised: October 12, 2000


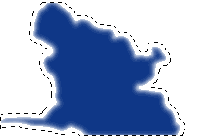
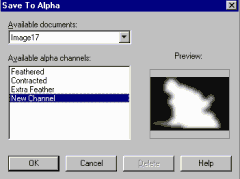
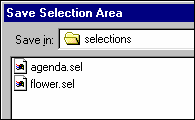
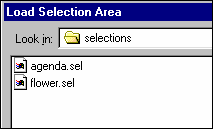
 Find a programming school near you
Find a programming school near you