Rough it Up pg 4: Production Graphics with Wendy Peck at webreference.com
 |
Rough it Up 4: Wild Edges with CorelDraw | |
|
|
The ragged edge outlines we saw in the previous pages are not easily accomplished in CorelDraw (similar methods can used in Corel PhotoPaint). However, CorelDraw offers many ways to break the rules. This is the program if you want to duplicate the 1950's ad look, as in hand drawn and colored graphics, often with outlines not quite containing the interior color. The Artistic Media Tool is a dream come true when you are looking to add some movement and energy to your graphics. Although it does not lend itself to hard fast rules, you will soon become proficient at choosing the right tool, fill and outline colors to accomplish the look you desire. The Artistic Media Tool works best on curves, so you should convert circles, squares or polygons to curves before applying the effect. You must convert text to curves. Select the item you wish to convert. Choose Arrange>Convert to Curves from the Main Menu. |
|
 |
The samples at the left have been accomplished with just a few mouse
clicks. |
|
|
|
|
|
 |
To keep the fill and add the effect as an outline, add an outline to the text (which has been converted to curves). For the best results choose an outline of at least 2 pts. Choose Arrange>Convert Outline to Object from the Main Menu. Apply the Artist Media tool and set color and outline if required. The top sample here shows the result. |
|
 |
 The same
method was used for the third example, but with a very wide outline. See
the illustration at the right to see how it looked before the effect was
applied. Again the outline The same
method was used for the third example, but with a very wide outline. See
the illustration at the right to see how it looked before the effect was
applied. Again the outline |
|
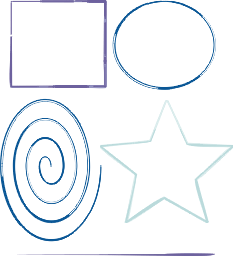 |
I have created a few samples of shapes with the Artistic Media effect applied. As in the text sample above, only an outline results when you apply this tool. You can create a filled object by specifying an outline, and then converting the outline to an object as in the text example above. Then apply the effect to the outline object and the original shape can be filled. You can also duplicate the object before you apply the Artistic Media Tool. Once you have the stylized outline, place it on top of the original, and choose Arrange>Group. For perfect alignment, select both object and choose Arrange>Align and Distribute and align the objects on both vertical and horizontal centers. Now that you can make a hand drawn look object, move on to the next page and we will truly color outside the lines. |
|
|
|
|
|
Rough it Up Tutorial IndexRough it Up Start |
URL: https://www.webreference.com/graphics/
Created: Mar. 2, 2000
Revised: Mar. 3, 2000



 The
second and third examples require an extra step. If you apply the Artistic
Media Tool to thick text, you will get the effect in the lower sample
at the right.
The
second and third examples require an extra step. If you apply the Artistic
Media Tool to thick text, you will get the effect in the lower sample
at the right.  Find a programming school near you
Find a programming school near you