Roadmap96: MAP24 - WWW (Part Two)
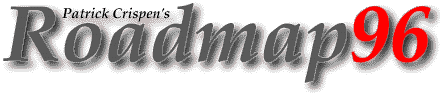
| RM 01 02 03 04 05 06 07 08 09 10 11 12 13 14 15 16 17 -B 18 19 20 21 22 23 24 25 XT XT 26 XT 27 |
MAP24: WWW (PART TWO)
"I love to sail forbidden seas, and land on
barbarous coasts."
-- Herman Melville, Moby Dick
Back to work. :)
Let's take a look at how Web browsers work. There are three basic types of WWW browsers in use today:
- Line-mode browsers;
- Full-screen browsers (like Lynx); and
- Graphical browsers (like Netscape).
Line-mode browsers are about as user unfriendly as you can get. This is hard to describe, but line-mode browsers work a little like FTP inasmuch as you type a command, get some information on your screen, type a new command, get some more information, and so on ...
A full-screen browser puts a text-based menu on your screen that looks a little like the Gopher menus that we used in MAPs 18 through 21. Each full-screen browser works differently, but in most full-screen browsers you move a cursor up or down the screen, select a highlighted word or phrase (called a "link"), press the ENTER or RETURN key (or the right arrow cursor key), and you are automatically taken to a new document or file.
The good news about full-screen browsers is that they are all pretty simple to figure out (if you can figure out how to use Gopher, you'll have no problem using a full-screen browser). The bad news about full-screen browsers is that they cannot display pictures ... and an overwhelming majority of the billions of Web pages on the Net today rely heavily on the use of pictures and other graphical images.
If you want to see these pictures and other graphical images (a.k.a. "hypermedia"), you are going to have to use a graphical Web browser like Netscape, Mosaic, or Internet Explorer.
GETTING ON THE WEB
Okay. How can we access a graphical browser like Netscape?
Remember when we talked about the three "Levels of Internet Connectivity" back in MAP03? I asked you to determine what level of connectivity you have. Well, there was a reason that I asked you to do that.
The answer to our "how can we access a graphical browser like Netscape" question is "it depends." To use Netscape or any other graphical Web browser, we need *one* of the following:
- A Level Three ("direct Internet access") account on a machine or server that already has Netscape or some other graphical Web browser installed. This sort of connection is usually limited to computers at your workplace or in a school computer lab. Since the graphical Web browser is already installed on the "network," you just need to double-click on the Netscape icon (or the Mosaic icon or the Internet Explorer icon) on your computer's desktop to be able to use the graphical browser.
- A *VERY* special Level Two ("remote modem access") account with an Internet Service Provider that offers a graphical Web browser. These accounts are extremely rare, though (most people just choose to get a SLIP or PPP account instead). You'll need to contact your local ISP to find out if they offer a non-SLIP/PPP account with graphical browser access and, if they do, how you can access that graphical browser (some ISPs load the browser on their own server, and some others require you to load the browser on your own personal computer).
- A "fast" Level One ("gateway access") account with America Online (AOL) or one of the other commercial online services. AOL and the other online services are in the process of allowing users to choose and install their own Web browsers. This service may not be available in your area yet, but if you call or e-mail the folks at your commercial online service's technical support line they will be able to tell you more about this. (Actually, these "fast" Level One accounts are pretty much just SLIP or PPP accounts.)
- A SLIP or a PPP account through a Local or National Service Provider. If you are "dialing-up" from home, this is absolutely the best way to be able to use a graphical Web browser.
BTW, if you have a SLIP or a PPP connection, the WWW FAQ file ("WWW FAQ1") that I have stored on the InterNIC's LISTSERV file server has a list of FTP sites where you can download specific Web browsers.
(Do me a favor ... reread that last sentence. Did you EVER think you would understand a sentence like that? Isn't this workshop COOL?!!)
Now for the bad news. If you don't have one of the four types of accounts listed above, chances are you probably will not be able to access or use a graphical Web browser like Netscape. Just to be safe, though, call your local ISP and ask them if they have set up some special graphical Web access method that was not listed above.
Even if you can't access a graphical Web browser, however, you can still access the Web through a text-based, full-screen browser. There are two ways that you can do this:
- Use a full-screen browser running on your local Internet Service Provider's machine. Ask your provider if your site has a full-screen Web browser (like "lynx"), and how you can access it.
- Make a TELNET connection to a site that offers a publicly-accessible, full-screen Web browser.
As number 2 says, if you do not have access to a Web browser through your site, you still may be able to access a Web browser through TELNET. The following are a couple of publicly-accessible Web browsers that you can access through TELNET:
telnet address comments
-------------- -----------------------
info.cern.ch No password is required. This is in
Switzerland, so U.S. users might be
better off using a closer browser.
www.cc.ukans.edu The "Lynx" full-screen browser, which
requires a vt100 terminal. Login as
"www" or "lynx." Just hit the ENTER or
RETURN key when it asks you for a
password. Lynx is cool, but you can
only access the URLs that Lynx allows
you to access.
www.njit.edu Login as "www." This is a full-screen
browser at the New Jersey Institute of
Technology.
fserv.kfki.hu Hungary. This has a slow link, so use
from nearby. Login as "www."
While it is always fun to visit new sites and try new Internet services, if your site has its own Web browser you really should use your site's browser instead of using the ones listed above. This just helps to ensure that the people who really do need to use these browsers -- the people who would otherwise have no Web browser access -- can access the Web.
For those of you without Web access, let's take a look at what a TELNET "Lynx" session looks like. I type
telnet www.cc.ukans.edu
on my command line, and then press ENTER or RETURN. BTW, now may be a good time for you to review the TELNET commands that we discussed in MAPs 11 and 12.
The following eventually appears on my screen:
Login as 'kufacts' for access to the Campus Wide Information System.
'lynx' for access to the World Wide Web using Lynx.
'www' for access to the World Wide Web using Lynx.
'linemode' for access to the [Web] using Line Mode.
'history' for history network resources.
'ex-ussr' for former Soviet Union info.
At password prompt hit enter.
Digital UNIX (raven.cc.ukans.edu) (ttyp3)
login:
There are two things that you need to notice on this screen:
- It does not matter if you type "lynx" or "www." Both logins will work the same.
- The sentence "[a]t password prompt hit enter" is put there for a reason. Your fearless instructor overlooked that sentence recently and spent a good 15 minutes trying to figure out what password I should type. :)
I type
lynx
press the ENTER or RETURN key, and the following appears on my screen:
Password:
Since the screen says "at the password prompt hit enter," I press the ENTER key. I am then asked to enter my terminal type (just press ENTER or RETURN again).
Finally, the following appears on my screen:
Welcome to the University of Kansas (4/23/96) (p1 of 4)
[picture of flag]
Welcome to the University of Kansas
This page is on a new computer
Over the weekend of June 15 and 16, this page and much of the
information on KUfacts moved to a new computer.
If you have reached this page using a URL that includes the address
ukanaix.cc.ukans.edu or kuhttp.cc.ukans.edu please change the
address to www.ukans.edu. Some links from this page and links
within Kufacts may have been affected.
More changes to come
Until April 19, 1996, this page was all text. The new graphic--a
picture of the KU flag in the Kansas breeze--is the image you'll
see here as the Univ. of Kansas Web page changes. Watch this ...
-- press space for next page --
Arrow keys: Up and Down to move.
Right to follow a link; Left to go back.
H)elp O)ptions P)rint G)o M)ain screen Q)uit
/=search [delete]=history list
The last five lines are probably the most important (actually, there are only 3 lines; I broke the 3 lines into 5 because they wouldn't fit onto this page). Did you notice the arrow key commands? They are IDENTICAL to the arrow key commands in the UNIX Gopher server!
Before we continue to the next page (by pressing the space bar), there is something that I need to point out. In real life, Lynx highlights the links to other Web pages by making the words in those links appear to be darker than the rest of the text on the page. To "activate" a link and "jump" to that linked page, just press the up or down arrow until a particular link is highlighted and then either press the right arrow key or the ENTER or RETURN key. Remember, just as you can access an item in a Gopher menu by pointing at it and pressing ENTER, you can access a WWW link by pointing at it and pressing ENTER.
Unfortunately, there is no way for me to highlight text in this letter, so I have highlighted the links on the following Web page by surrounding them with a (* *).
Enough talk. Back to our example. I press the space bar, and the following appears on my screen:
Welcome to the University of Kansas (4/23/96) (p2 of 4)
page, and on KUfacts, for more changes through the weeks.
This server is operated by Academic Computing Services at the
University of Kansas, which is the home of
- (*KUfacts*), the KU campus wide information system,
- (*KANREN Info*), the KANREN information system,
- (*HNSource*), the information server for historians, and
- the (*Lynx*) and (*DosLynx*) World-Wide Web (WWW) browsers.
Other University of Kansas Servers
- (*The School of Business*)
- (*The University of Kansas Medical Center--Pulse*)
- (*Atmospheric Science*)
- (*Electrical Engineering and Computer Science*)
- (*Mathematics*)
- (*Physics*)
- (*Printing Services*)
- (*Research Support and Grants Administration*)
-- press space for next page --
COOL!
I can select any of these links -- the words set apart from the rest of the text with a (* *) -- and be transported to that particular link. From this Web page I can access OTHER Web pages, and from those Web pages I can access even MORE Web pages, and so on ...
KEYWORD SEARCHES
As I said earlier, we are going though the Web like Sherman went through Georgia. I will, however, make up for this quick trip by writing an in-depth Web training workshop sometime in the Fall of 1996.
In the interim, you'll probably want to do some Web searches for some neat stuff on the Web. Remember how we did keyword searches in Veronica? We typed in a keyword, and then Veronica searched through Gopherspace looking for Gopher menus and files that matched our keyword.
Well, you can also do keyword searches on the Web, looking for Web pages that match our keyword. There are DOZENS of Web search engines around, but you might want to visit:
https://www.lycos.com/ https://www.altavista.digital.com/ https://metacrawler.cs.washington.edu/
One last thing, and I am through for today. Please remember:
- The "Web" is the collection of all of the files and information that can be accessed by a Web browser.
- Netscape and Lynx are just BROWSERS that allow you to access the Web.
Start Lesson Twenty-Five | Go to the Roadmap96 Syllabus | Go to the Roadmap96 Homepage
Originally written by Patrick Douglas Crispen


 Find a programming school near you
Find a programming school near you