KISS: Keep It Simple ... pg 4: Production Graphics with Wendy Peck at webreference.com
 |
KISS: Keep It Simple ... Creating Background Files 2 | |
|
You can create background colors that are more predictable than HTML color, or a plain JPG file, but each method has its own problems. Please make sure to read my cautions, and to always test the colors you create on as many monitors as you can. |
||
|
|
.Increase Your Odds ... Use Texture
|
|
|
|
Combine Web-safe Colors to Trick the Eye For a two-color combination, create a document that is 4 px by 4 px. Zoom in as high as the program will allow, and select a pencil tool set to create a 1 px line. Set the first color and paint the top left and lower right pixels. Set the second color and paint the remaining pixels. Your document should look like the sample at the top of the cell at the left. Save as a GIF file, and place as a background. This cell is filled with the same method, but placing the two colors
in rows, rather than staggered as shown here. |
|
|
|
I have deliberately shown you extreme examples above. If you are working
with colors that are closer in color, the damaging effect on the text
is reduced. This cell is filled with a light yellow, created by filling
three of the pixels in the 2 px by 2 px document with white, and the
forth cell with yellow, as shown here. |
|
|
You must be careful to ensure that all colors used for links are visible in a menu area with background color. Hold your mouse over this link for a dramatic example of what can happen. The mouseover color is the same as the background. |
Of course, you can always use plain, old HTML, Web-safe color to create separate areas on a page. Be careful, however, especially when creating menu areas, to make sure that all the states of a link have colors that show well on the color. I have a bad habit of setting a visited color to the same as a background I have used in a menu area. Using a color to mark where your visitor has been is a courtesy. Making a link invisible because they have already been there breaks every rule of usability in the book. |
|
|
Disclaimer: The cells filled with color on this page have no borders, and the text runs right to the edge of the color. I do not recommend this as a design technique. This page does not use tables with padding, however, and I did not want to add the extra code for nested tables to create the required margins on the samples. On a commercial site, this would not be acceptable. |
No matter what method you use to create color areas, you must always be careful to step back from your work to ensure that the right information is most visible on the page. Although menus are important, they are secondary to content, and should not carry more visual weight than the main areas of the page. Menus should sit demurely in the background until the exact second that your visitor wants to move on. Finding the balance between allowing the content to be the star of the page, and yet keeping your menus readily available is the true art in Web design. The better this skill is mastered, the more successful your pages will be. Carry on for a few tips on creating text menus that look great. You don't have to rely on graphic text to make your pages work. Text menus are wonderful, easy to edit and light for downloading. |
|
|
|
||
KISS: Keep It Simple ... : Tutorial IndexWhy? |
Created by Wendy Peck,
URL: https://www.webreference.com/graphics/column53/
Created: February 6, 2002
Revised: February 6, 2002


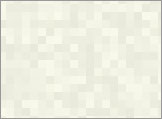
 Find a programming school near you
Find a programming school near you