Paint Shop Pro Layers pg 5: Production Graphics with Wendy Peck at webreference.com
 |
Paint Shop Pro Layers: Layer Effects | |||
|
Once again, it seems like vector shapes get the hero points for being so easy to work with quickly and with total flexibility. So why isn't Paint Shop Pro just a vector program? Because a shape is nice, but raster effects can bring an object to life. Effects in Paint Shop Pro are all layer-based. An effect that is applied to a layer will not apply to any other layer in the document. You can use a selection to restrict most effects to an area of a layer, though. Also, make sure you read Masks are Easy ... Really, for an in-depth look at what you can accomplish with layer masks. |
||||
|
Top image has a black rectangle with Layer Opacity reduced to 52. The design in the background is showing through. In the lower image, the same settings were used, but the Layer Blend Mode was changed to Dissolve. |
Layer palette effects As a variation, you can also set the way that the layer behaves with the Layer Blend Mode. In the next sample, I have used exactly the same settings, but changed the blend mode to dissolve. To bring up a long selection of blend mode choices, click on the flyout arrow and select the desired effect. Have you ever tried to add an effect to a layer, but found that the effect spilled over the object edges, ruining the look. In the image below, I created a new layer with two lines. In both examples, I filled the layer with yellow. The first one has the Preserve Transparency option activated. Click on the lock to protect transparency, or, in other words, to prevent adding anything to the background of a layer. In the second sample, the preserve transparency was deactivated, and the entire layer filled.
|
|||
|
A green rectangle on a layer with Image>Effects>Blinds applied. The gold shapes have had the layer opacity reduced. |
Effects menu Most of the effects come with several controls for adjusting the appearance. Don't be afraid to test many values for each setting. Also, for the best chance at success, activate the Auto Preview option and move the Effects window away from the canvas as much as possible. It is important to see the effect in relation to the rest of your image, as well as to see a larger version of the effect than the thumbnail allows. If you have not stretched your knowledge of working with layers, maybe today is the day to start. Many of the techniques can take a while before they become automatic, but the time savings, and quality improvements are well worth the effort. Make those layers work hard for you ... that is why they are there. Next time we will move to Fireworks layers. |
|||
|
|
Paint Shop Pro Layers Tutorial IndexPaint Shop Pro Layers Start |
URL: https://www.webreference.com/graphics/
Created: August 30, 2000
Revised: August 30, 2000



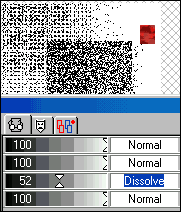

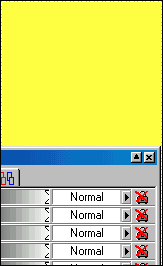

 Find a programming school near you
Find a programming school near you