Using Ubuntu on the Desktop | Page 3
[previous] [next]
Using Ubuntu on the Desktop
Configuring Your System
The third and final menu, System, is used to configure and customize your system, access help, and report problems. Inside the menu are a few options.
|
TIP: Feel the Power
When you installed Ubuntu, you were asked for a username and password for the system. This password not only provides access to your normal user account but also accesses the all-powerful Administration features. As such, when you access the menu options and are asked for the password, just enter your normal password, and you can use those features.
This feature applies only to the first user account that you created on the system. If you add other accounts, those users cannot access the Administration options unless you explicitly give them access.
Shortcut Icons
On the panel are a number of shortcut icons next to the menus. These small icons are always visible and can be single-clicked to gain immediate access to your favorite applications. Ubuntu comes with some stock shortcuts on the panel, but you are welcome to add your own.
Adding your own icon is as simple as finding the application you want to add in the menu and then dragging it to the panel. You can then right-click the new shortcut icon and select Move to move it to the right place.
Applets
One of the most useful features in Ubuntu is the ability to run small programs called applets on the panel. These small programs are useful for a variety of tasks and provide quick and easy access via the panel.
To add an applet, right-click the panel and select Add to Panel. The window shown in Figure 3-4 pops up. Select one of the many applets, and click Add. When the applet appears on the panel, you can press the middle mouse button (or the left and right buttons together) to move it around.
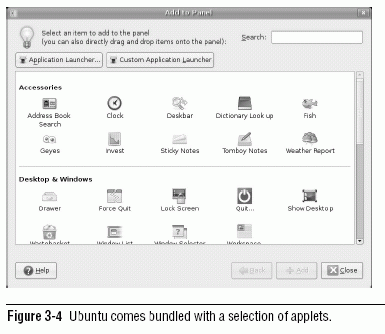
The Notification Area
In the top right-hand part of the panel is the notification area and the clock. The notification area is similar to the Windows system tray in that it provides a series of small icons that indicate something specific. A good example of this is Network Manager, which looks after your network connections—both wired and wireless—for you.
You can fiddle with the notification area items by right-clicking them to view a context menu. Some icons (such as the volume control) allow you to left-click on them to view them. Try clicking the little speaker icon and adjusting the slider.
QUICK TIP: Right-click the volume icon, and select Open Volume Control to access the mixer settings for your sound card. These settings configure the speakers, microphone, line-in, and any other sound card inputs or outputs.
The Clock
Next to the notification area is the clock. Click on the clock to view a calendar. Later, when you use Evolution, items that are added to your calendar appear in the clock applet too. Instead of opening up Evolution to find out when your dreaded dentist appointment is, just click on the clock to see it immediately.
QUICK TIP: Customize your clock by right-clicking it and selecting Preferences.
[previous] [next]
URL:


 Find a programming school near you
Find a programming school near you