Using Ubuntu on the Desktop | Page 4
[previous]
Using Ubuntu on the Desktop
The Taskbar
The taskbar sits at the bottom of the screen. This small bar is always visible and indicates which applications are currently open. In addition to this, the taskbar also sneaks in a few other handy little features.
To the far left of the taskbar is the Hide/Show Desktop button. Clicking this button hides all of your open applications and shows the desktop. Clicking it again redisplays them. This button is useful when you need to quickly access something on your desktop.
Next to this button is the applications area, which shows each of the currently open applications. For each application, an entry is added, and you can right-click it to view a context menu. This menu is used to minimize, maximize, resize, close, and do other things to the application.
QUICK TIP: You can switch between multiple applications in Ubuntu just like in Windows by pressing Alt-Tab. When you press this key combination, a small window appears that can be used to switch between active applications.
To the right of the applications area are two small rectangles called the workspaces. Each of these rectangles represents another screen in which you can view an application. As an example, you may be using your Web browser and e-mail client while chatting to your friends on IRC and instant messenger on the first desktop and working on a document on the second desktop. You can then just click each virtual desktop to switch to it to access your different applications. Another useful tip applies when you're moving applications between virtual desktops—if you have an application on the first desktop, just right-click the brown window or the taskbar entry, select Move to Another Workspace, and pick the relevant workspace number. The menu also has Move to Workspace Left and Move to Workspace Right options. This makes moving applications between your workspaces quite simple.
QUICK TIP: Although Ubuntu has only two workspaces configured by default, you can have as many— or few—as you like, and even name them. To configure them, right-click on one of the work-spaces in the bottom right-hand corner of your screen, and select Preferences from the menu.
To the right of the workspaces is the wastebasket. Files that are dragged onto this icon are destined to be deleted. To fully delete these files, right-click the wastebasket and select Empty the Wastebasket.
TIP: Usability and the Ubuntu Desktop
Throughout the development of the Ubuntu desktop, great care and attention have gone into usability. As an example, the four corners of the screen are established as areas that are simple to access—you don't need to carefully mouse over the area and can instead just throw your mouse to the corner. This is why each corner has an important feature. It makes accessing each feature that little bit easier.
Ubuntu is filled with tiny usability improvements such as this that help make it as intuitive as possible.
Shutting Down Your Computer and Logging Out
Now that you're becoming acquainted with Ubuntu, you'll want to keep using it as long as possible, but there will always come a time when you have no choice but to leave your computer and go do something else. As you have already seen, Ubuntu is extremely flexible, and this area is no exception. Click System > Log Out or the icon in the top right of the screen to see the various options (shown in Figure 3-5) for ending your current computing session.
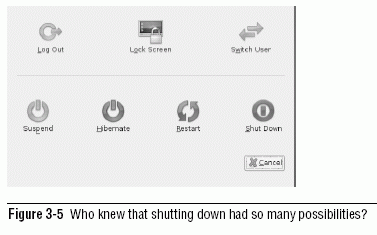
There are a number of options available upon logout, however, the choices presented to you will depend on your installation (e.g., Suspend and/or Hibernate may not be available).
|
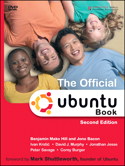
This chapter is excerpted from the Second Edition of The Official Ubuntu Book, authored by Benjamin Mako Hill and Jono Bacon, with Ivan Krstic, David Murphy, Jonathan Jesse, Peter Savage and Corey Burger, published by Prentice Hall Professional, © Copyright 2007 Canonical, Ltd. All rights reserved.
[previous]
URL:


 Digg This
Digg This Find a programming school near you
Find a programming school near you