Using Ubuntu on the Desktop
[next]
Using Ubuntu on the Desktop
This chapter is excerpted from the Second Edition of The Official Ubuntu Book, authored by Benjamin Mako Hill and Jono Bacon, with Ivan Krstic, David Murphy, Jonathan Jesse, Peter Savage and Corey Burger, published by Prentice Hall Professional, © Copyright 2007 Canonical, Ltd. All rights reserved.
With Ubuntu installed and ready to rock, it's time to get started using your new desktop. The stock install of Ubuntu provides a very complete and flexible system. Unlike other operating systems, Microsoft Windows for example, Ubuntu includes everything you need to get started, such as an office suite, media tools, a Web browser, a graphics package, an e-mail client, and more. With the installation complete, you are up and running right away.
Using a computer is a rather individual process, and different people use their computers in different ways. To help promote this choice, Linux has the capability to use any one of a number of different graphical interfaces. This flexibility, combined with the ballooning popularity of Linux and open source, has resulted in literally hundreds of different graphical environments springing up, each covering these different types of users and ways of working.
Despite this huge range of different environments available, there are two clear leaders in KDE and GNOME. Both environments provide a comprehensive and easy-to-use desktop, but they differ in how that desktop is used. The KDE system is more akin to Windows and aims for complete configurability of your desktop. The competing GNOME desktop shows inspiration from both Windows and Mac OS X and sets as a priority simplicity and ease of use. Luckily, Ubuntu users are blessed with the choice of either desktop—the default desktop in stock Ubuntu is GNOME, and the Kubuntu distribution uses the KDE desktop. Kubuntu is covered in Chapter 7.
In this chapter, you get started with GNOME and use it to do the normal and not-so-normal things you face every day with your computer. This includes opening and running applications, managing your files, adjusting the look and feel, using applications, managing your media, and more. Buckle up and get ready to take your shiny new desktop for a drive!
TIP: The Ubuntu Desktop Is GNOME
When reading about Ubuntu you often see the terms Ubuntu desktop and GNOME used interchangeably. Both of these terms refer to the same thing—the default Ubuntu desktop is a version of GNOME itself. Of course, Ubuntu provides several other desktops, including KDE (in Kubuntu), Xfce (in Xubuntu), and a variety of others.
Taking Your Desktop for a Ride
When you start your Ubuntu system, you are asked for a username and password to log in with. In the last chapter you specified a user account when installing the system, so use that to log in. First type in your user-name and press Enter, then your password and press Enter.
TIP: Language? Sprache? Langue? Lingua?
Click the Options > Select Language button to change the language of the desktop. If you click the button and the selection does not include your language, jump to the Ubuntu in Your Language section on page 104 to learn how to add new language packs.
After a few seconds you will see the Ubuntu desktop appear (Figure 3-1).
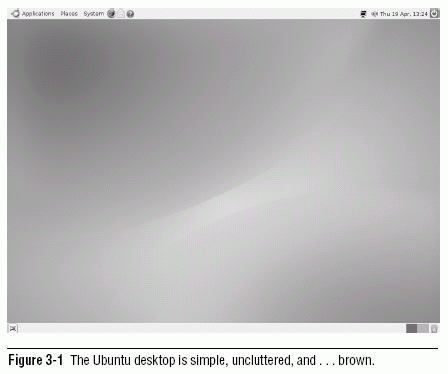
The desktop comprises three main areas.
|
You may have noticed that, unlike other operating systems, there are no icons on the desktop. The reason for this is that desktop icons typically get covered by applications, and, as such, you can't get at them. If you need to start applications, you typically use the Applications menu or the shortcuts.
TIP: Device Icons
Although there are no application icons on the desktop, when you plug in USB devices such as portable music players, keyring drives, or digital cameras, a device icon will appear on the desktop.
[next]
URL:


 Digg This
Digg This Find a programming school near you
Find a programming school near you