Using Ubuntu on the Desktop | Page 2
[previous] [next]
Using Ubuntu on the Desktop
Starting Applications and Finding Things
Starting applications is simple. Just click on the Applications menu on the left side of the panel. Inside this menu are a number of submenus for different types of applications. Hover your mouse over each category, and then click the application you want to load. As an example, click on Applications > Internet > Firefox Web Browser. After a few seconds the browser will pop up.
When applications are loaded, the brown window border has three buttons on the right-hand side:
|
Every application has an entry in the taskbar at the bottom of the screen. You can click these entries to minimize or maximize the application and right-click to see some other options.
Changing Your Menu Layout Although the main Applications, Places, and System menus are logical by default, you may want to further customize them by moving entries into different submenus, not displaying certain items, and making other tweaks. All of this is easily done with the built-in menu editor.
To edit the menus, right-click on a menu, and select Edit Menus. The menu editor now appears, as shown in Figure 3-2.
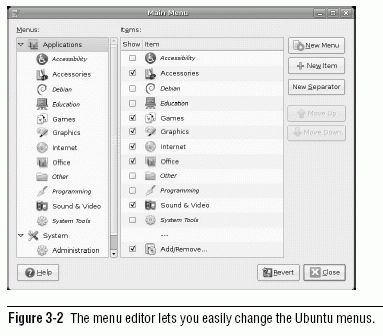
The menu editor is fairly intuitive. To adjust which items are shown, click on a submenu in the left-hand pane and change the Show checkbox for the items you want to show or hide. To add a new item, select the submenu the item should appear in, and then click the New Item button on the right-hand side. The box shown in Figure 3-3 will appear.
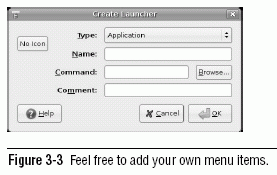
Menu items can be applications (the default), applications running in terminals, or files. Select the appropriate setting for the Type box for your menu item, or leave it as Application. Provide a name for your menu item in the Name box, the command to run in the Command box (or the location of your file in the Location box if you changed the type to File), and a brief description in the Comment box. You can also use the Browse button to select the application to run (or the file to open). Finally, click No Icon, and select an icon for the item. Click OK to finish adding the new menu item.
Finding Your Files and Folders
When using your computer you often need to save and open files and folders, move them around, and perform other tasks. The Places menu contains a bunch of entries, including those listed here, to access different parts of your computer and the network.
|
[previous] [next]
URL:


 Find a programming school near you
Find a programming school near you