Jazzy Vector Effects pg 3: Production Graphics with Wendy Peck at webreference.com
 |
Jazzy Vector Effects: Click and Drag Styles | |
|
All elements in this group have been created from plain elements (see right). The Rustic Pen style was applied, and each received a different fill color. Doesn't get much easier. |
There is something magic about clicking and dragging to make something happen. Illustrator has added a good chunk of magic in the past few versions, with plenty of click-and-drag effects to make your work easier.
Styles are not only fun, but can save a lot of time, plus provide consistency. The power of this feature is not so much just that you can use the built-in effects, but that you can create your own styles. Spend the time to get the exactly look you want for your design elements, save the style, and forever you have click-and-drag access to exactly the same effect. That is power. Let's take a look at how to use Illustrator's styles and how to create your own. |
|
|
|
Using a style There are two ways to add a style to your objects. You can click on a style to select before you create an object, and the object will automatically have the style applied. You can also create an object with no style applied, and click-and-drag a style to the object. The sample at the left would be the result no matter which method was used. Note that the first style in the second row is selected. The funky little flower under the rectangle is done in the same pattern by dropping the style onto each petal, and adding a different pattern and a wide blue outline for the center. So that's the end of this section. Select a style and create an object, or create an object and drop a style on it. Pretty easy stuff if the default Style palette delivers the look you want. |
|
|
Style library windows stacked to show the selection in the image above. Below is how they appear on the Illustrator screen. Different palettes are accessed through the tabs. Click on any style and it is added to the Styles palette.
|
Loading new Styles To access a new set of styles, select Window>Style Libraries and select one of the RGB libraries. It will open in a different window from the Styles palette. Repeat and the next styles set will be added to the new window with tabs for easy navigation between your styles. Use the new styles in the same way, clicking and dragging to the object, or drawing with the style selected. As soon as you use a style from one of your new sets, it will be added to your Styles palette. Just clicking on a style in the new set also adds it to the Styles palette. The next time you want to use that style, it will be there for you. The Styles palette is saved with the document. You can easily delete any style in the Styles palette. Select the style and click on the right menu icon to open the pop-up menu. Select Delete Style. So now we know how to work with styles, and how to locate more preset choices. What if we love this easy idea, but just cannot find what we are looking for? Well, you have plenty of choices. Read on to discover how you can combine preset styles, or even create your own. |
|
|
|
Jazzy Vector Effects Tutorial IndexJazzy Vector Effects: Vectors Can Be Fun |
URL: https://www.webreference.com/graphics/column39/
Created: November 24, 2000
Revised: November 24, 2000



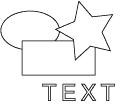 Take
a look at the images at the left. Now look to the right. One click-and-drag,
plus a fill color change is all the separates each of the objects on
the left from the one shown to the right. The objects have the Rustic
Pen Style applied.
Take
a look at the images at the left. Now look to the right. One click-and-drag,
plus a fill color change is all the separates each of the objects on
the left from the one shown to the right. The objects have the Rustic
Pen Style applied. 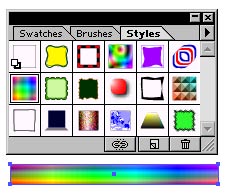
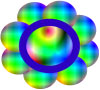
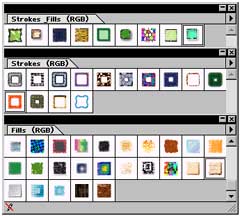
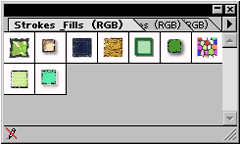
 Find a programming school near you
Find a programming school near you