Photoshop 6 Working Review pg 3: Production Graphics with Wendy Peck at webreference.com
 |
Photoshop 6 Working Review: Lock and Love Those Layer Sets | |
|
|
Hands up if you have ever had so many layers in a document that it was difficult to to work efficiently. Until now, Photoshop was restricted to 99 layers. The new release allows you to create at least 8,000. But wait didn't I start off by implying that you could have too many layers, and yet I seem to be saying that it is terrific that we can have nearly 100 times more? Truth is, I never once hit the 99 layer limit, but I do not do a lot of computer art. For that intensive work, 99 layers was a restriction. But the real change that could almost make a document manageable, even with, for example, 700 layers, is a new feature called Layer Sets. The first image at the left shows the Layers palette. This is a fairly familiar look, with the layers all visible. Note however, that there are two "folders" in the list. In the second image here, I have shown the exact same layer setup as above, but with the folders, or Layer Sets, collapsed. This feature will save hours. The nice part is that you can create your sets at any time, and drag layers to the set. Although it is always best to plan your layers, the drag and drop function allows you to organize your layers after they have been created. You can also turn your linked layers into a set. I have used this feature to bring a Web comp Photoshop document, with an unmanageable number of layers, into perfect control. You are going to love working with Layer Sets. Layer Style (was Effects) First, there are more styles to choose from, including new texture options and Gradient and Pattern overlays (that has to get your imagination going). And Stroke. No more selecting. Style Options are available by double clicking on the listing at the left of the window. |
|
|
The Layer Style (formerly Layer Effects) window. Different look, but with many powerful new features. |
||
|
|
Save Styles But there is a new feature that is custom made for professionals. Do you have a favorite shadow, or maybe a 3D effect that you tend to use over and over. A couple of mouse clicks will save the values for a style, and you will then have one click access to that style. The final two styles in the sample at the left are my custom style. Click on the fly-out menu, and one click will deliver the same shadow over and over. As with any style, you not only save time, but are guaranteed consistency when you create a custom style. |
|
|
|
Lock 'em Up In the image at the left, note the series of lock options just above the layers listing. These will lock, from left to right, transparent areas, filled areas, position only, or the entire layer. Simple idea, simple to use, but enormous potential to save time. And you still must discover vectors ... carry on. |
|
|
|
Photoshop 6 Working Review Tutorial IndexPhotoshop 6 Working Review Start |
|
URL: https://www.webreference.com/graphics/
Created: August 28, 2000
Revised: August 28, 2000



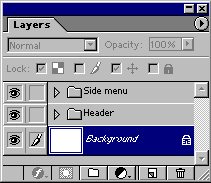
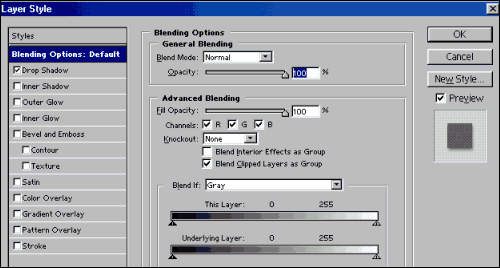

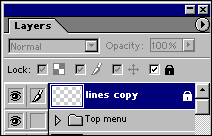
 Find a programming school near you
Find a programming school near you