Powerful Photoshop Layers pg 3: Production Graphics with Wendy Peck at webreference.com
 |
Powerful Photoshop Layers: Linking and Merging Layers | |
| We have looked at the basic features used to work with layers in Photoshop. But with this program, that is just the beginning, and there are many more time saving effects you can add to your toolbox. Then, we add the special effects tools, and the possibilities are endless. Make sure you also take a look at Masks Are Easy ... Really to expand your choices and options even more, since all layers and effects can be further enhanced with the addition of layer masks. | ||
|
One click will link the active layer to another. You can link as many layers as you wish.
Linked layers will transform as one, even though only the active layer will be surrounded by the transform borders. In this image, the circle and rectangle are linked, so the circle will transform with the rectangle. |
Linking Layers That is one solution, but it is not the only one, nor is is probably
the best one. You can link layers so that they are seen as one unit,
but you can still separate them whenever you wish to make a change. To unlink any layer, simply click in the link area on the Layers palette again. Linked layers can be moved and transformed as if they were one layer. In the image at the left, although the scale borders only surround the green square area, the yellow circle is also scaled, since it is linked to the green layer. You can fill selected areas on each layer independently, and even delete one layer in a link group. (Note: If you change your mind, and use the undo feature, the link will not be restored and you will have to link the layers again. I find that I use the link function frequently, often for temporary changes. Once you are used to working with this feature, you will find it very fast to link and unlink layers, even to complete one operation. As with anything in Photoshop, if you find you are repeating a task over and over, such as linking and unlinking layers, it may be worthwhile to create an action (see Photoshop actions) for one click ease. |
|
|
Above: Layers are all separate. Below: Then image has not changed, but the three layers compiling this box have been merged. Editing the frame, or fill or design is no longer an option.
|
What's a merge? If you have linked layers that you do not require to be separate, choose Merge Linked Layers from the flyout menu. You can also merge all your layers together by choosing Flatten Image from the flyout menu. Please make sure that you will not require the layers separate before merging. I will often link layers for a while before I make the decision to merge. This allows a trial period before committing to the merge. Why bother with merging at all if separate layers are so much better? It is not hard to build an image with 20-50, or more layers. Scrolling through the list or CTRL clicking an object to select a layer can become time consuming on a complicated image. If you are certain that several layers may be safely merged, it is best to simplify your work. The sample at the left shows the image as unchanged, but the three layers which form the box, outline and design have been merged. There is no visible change, but the design cannot be moved on the background now, as all the objects showing have become as one. Hint: When I build up too many layers to be efficient, I will merge any layers that I do not expect to edit. However, just to be on the safe side, if there is any doubt, I will take a moment to create another document that has the layers intact. If I do wish to edit an area that has been merged, I can drag the original layers back to my document. I am a self-admitted fanatic about retaining layers, but that trait has been well earned over many years, and many premature merges. Now that you have the basics of layers, let's take a look at the effects that you can apply to your work to add dimension and that professional look. |
|
|
|
Powerful Photoshop Layers Tutorial IndexPowerful Photoshop Layers Start |
URL: https://www.webreference.com/graphics/
Created: August 18, 2000
Revised: August 18, 2000


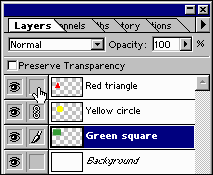
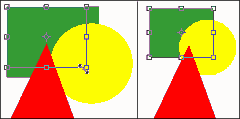
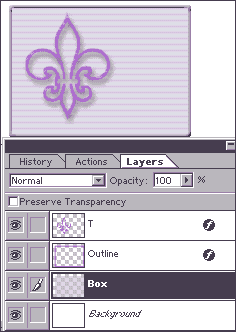
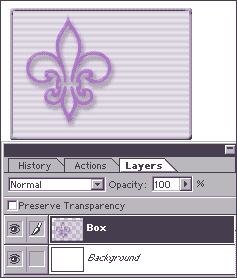
 Find a programming school near you
Find a programming school near you