How to Create Inline Video in WordPress with Camtasia Studio
[next]
How to Create Inline Video in WordPress with Camtasia Studio
By Nathan Segal.
In this article you'll learn how to embed video from Camtasia Studio in WordPress. The title is a bite of a misnomer in that it omits one step, the link between Camtasia Studio and WordPress, which is the Kimli Flash Flash (KFE) plug-in.
If you've ever tried to embed Camtasia video within WordPress you've likely met with mixed results. My search for a solution took days and led to many dead ends. Along the way I encountered a third party product, VideoWebWizard which I thought was the solution. Unfortunately, it creates a popup video, which is not what I wanted. If this is what you're after, you can stop right here, but if you want to create inline video in WordPress, read on.
To begin, you need to download the Kimli Flash Embed (KFE) plug-in for WordPress and unzip it.
![]()
Once you've done so, upload the entire kimili-flash-embed folder into your wp-content/plugins directory and activate the plug-in. Above is what the text for the plug-in will look like in WordPress.
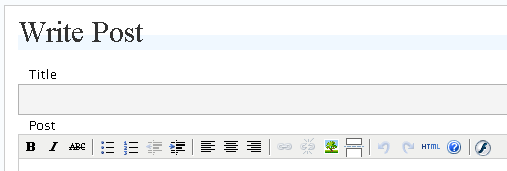
Once the plug-in has been activated, you can add Flash content to your WordPress blog. If you use the editor in WordPress, you'll see a new Flash button on the right-hand side of the toolbar. The button is available in both Write and Post.
Clicking on the button will produce the following line of code in your WordPress editor.
[kml_flashembed movie="" height="" width="" /]
which you have to fill in with the appropriate content.
Note: In actual practice, I found that pressing the Flash button didn't always work. Sometimes, it appeared to be "stuck." If this happens to you, make sure to have a copy of the code above to cut and paste into your blog and you'll be fine.
I'll show you how this process works in a few minutes, but now it's time to open Camtasia Studio (I use version 5) and output a video clip for a blog.
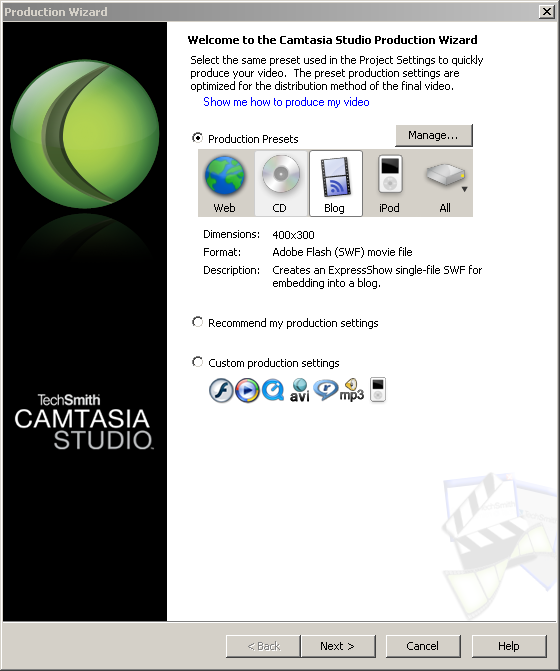
Camtasia Studio 5 gives you a number of presets that you can use to output your video. Normally, you would click on File: Produce Video As (CTRL + P) and in the Production Wizard dialog box, click on the Blog icon and go from there (which would lead you to the output of an .SWF video), but I wanted a higher quality of video using the FLV format, I chose to enable Custom production settings at the bottom of this dialog.
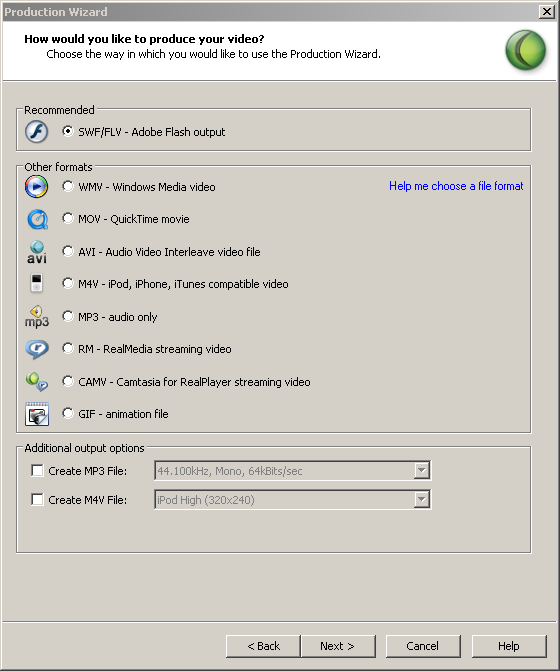
This brought me to the next step in the Production Wizard. The settings were fine here, so I clicked on Next.
[next]
Created: June 5, 2003
Revised: May 30, 2008
URL: https://webreference.com/video/column11/1


 Digg This
Digg This Find a programming school near you
Find a programming school near you