For a web server to be able to serve ASP.NET pages, it must have the ASP.NET engine installed. Recall that the ASP.NET engine is responsible for executing the ASP.NET web page and generating its resulting HTML. To install the ASP.NET engine, your computer must be running Windows XP, Windows Server 2003, Windows Vista, or Windows Server 2008. Even if your system does have the required operating system installed, you may need to take additional steps before you can start working with ASP.NET. For example, those using Windows XP need to have Service Pack 2 (SP2) installed. If you're uncertain whether your system meets the requirements, attempt the installation process. The installation program will inform you if there is some prerequisite for installation, such as Service Pack 2.
Three components need to be installed for us to work with the ASP.NET examples throughout this book. First, we must install the .NET Framework, which contains the core libraries required to execute an ASP.NET page. The ASP.NET engine is part of this .NET Framework. Following that, we need to install Visual Web Developer, which is the editor of choice for working with ASP.NET pages. Finally, we need to install SQL Server 2005, a database engine that is used extensively from Hour 14, "Accessing Data with the Data Source Web Controls," onward.
All three components can be installed through the single installation program included on this book's accompanying CD. To begin the installation process, insert the CD into your computer. This brings up the installation program starting with the screen shown in Figure 1.4. Click the Next button to progress through the subsequent two screens.
The book's CD is the installation CD for Microsoft's Visual Web Developer editor. Because Visual Web Developer is designed for developing ASP.NET websites, the installation process automatically installs the .NET Framework and other required ASP.NET tools. You can also install three optional packages, as shown in Figure 1.5.
The first optional package is MSDN Express Library for Visual Studio 2008. MSDN is Microsoft's collection of product documentation, whitepapers, code samples, and help files. Although all this information is accessible online, I encourage you to install MSDN locally on your computer. The local documentation can be searched and accessed quicker than its online counterpart and is still available even if your Internet connection is down.
The second optional package is Microsoft SQL Server 2005 Express Edition. This package is optional in the sense that Visual Web Developer will install successfully
Installing the ASP.NET Engine, Editor, and Database System 17 with or without SQL Server 2005; however, the latter half of this book's examples rely on SQL Server 2005 being installed. Therefore, make sure that this check box is selected.
The third package is for Microsoft's Silverlight runtime. Silverlight is a browser plug-in from Microsoft that is capable of displaying rich, interactive multimedia content. The Microsoft Silverlight runtime is required to view Silverlight applications in your browser. None of the examples in this book use Silverlight, so you may choose to not install it.
The Microsoft SQL Server 2005 Express Edition and Microsoft Silverlight Runtime check boxes will not be displayed if you already have these components installed on your computer.
The next screen (see Figure 1.6) enables you to specify in what folder to install Visual Web Developer as well as what products will be installed and the disk space required. After double-checking that the correct packages are being installed, click the Install button to begin the installation process. The overall installation process will take several minutes. During the installation, you are kept abreast with what package is currently being installed as well as the overall installation progress (see Figure 1.7).
A Brief Tour of Visual Web Developer
When the installation process completes, take a moment to poke through Visual Web Developer. To launch Visual Web Developer, go to the Start menu, choose Programs, and click Microsoft Visual Web Developer 2008 Express Edition. Figure 1.8 shows Visual Web Developer when it loads.
When you open Visual Web Developer, the Start Page is initially shown. This Start Page includes a list of Recent Projects in the upper-left corner, a Getting Started section with some links for accomplishing common tasks in the bottom-left corner, and a list of recent articles on Microsoft's MSDN site in the right column.
On the left you'll find the Toolbox. When you view the Start Page, the Toolbox is empty, but when you work with an ASP.NET page, it contains the plethora of ASP.NET Web controls that can be added to the page. (We'll discuss what Web controls are and their purpose in the next hour.) Two other windows share the left region with the Toolbox: CSS Properties and Manage Styles. These windows are used to define style and appearance settings for the HTML and Web control elements within a web page.
To the right of the screen, you'll find the Solution Explorer. Again, on the Start Page this is empty, but when you load or create an ASP.NET website, the Solution Explorer will list the website's files. These files include database files, HTML pages, ASP.NET pages, image files, CSS files, configuration files, and so on. In addition to the Solution Explorer, the right portion of the screen is also home to the Database Explorer and Properties windows. The Database Explorer lists the databases associated with the project and provides functionality for creating, editing, and deleting the structure and contents of these databases. When you design an ASP.NET page, the Properties window displays information about the currently selected Web control or HTML element.
Creating a New ASP.NET Website
To create and design an ASP.NET page, we must first create an ASP.NET website. From Visual Web Developer, you can choose several ways to create a new ASP.NET website. You can go to the File menu and choose the New Web Site option; you can click the New Website icon in the Toolbar; or you can click the Create Web Site link in the Recent Projects pane of the Start Page.
All these approaches bring up the New Web Site dialog box, as shown in Figure 1.9. Let's take a moment to create a website. For now, don't worry about all the options available or what they mean because we'll discuss them in detail in Hour 3, "Using Visual Web Developer." Leave the Templates selection as ASP.NET Web Site, the Location drop-down list as File System, and the Language drop-down list as Visual Basic. The only thing you should change is the actual location of the website. Place the website in a folder named MyFirstWebsite on your desktop.
After you create the new website, your screen should look similar to Figure 1.10. When creating the new website, Visual Web Developer automatically created an App_Data folder, an ASP.NET page named Default.aspx, and a web configuration file (web.config). This folder and these two files are shown in the Solution Explorer.
The Default.aspx page that was automatically created is opened and its contents are shown in the main window. Right now this ASP.NET page consists of just HTML. As we will see in future hours, ASP.NET pages can also contain Web controls and server-side source code. Typically, ASP.NET pages are broken into two files: one that contains the HTML markup and Web control syntax, and another that contains just the code. In fact, if you click the plus icon on Default.aspx in the Solution Explorer, you'll see that there's another file, Default.aspx.vb, that is nested. This is the source code file for Default.aspx.
Don't worry if you're feeling a bit overwhelmed. The point of this hour is to give a cursory overview of Visual Web Developer. Over the next three hours, we'll look at the portions of an ASP.NET page and the steps involved in creating and testing ASP.NET pages in much greater detail.
When you're working with the HTML elements and Web controls in an ASP.NET web page, you'll notice three views. The first is the Source view, which shows the page's underlying HTML markup and Web control syntax. This is the default view, and the one shown in Figure 1.10. The second view, called the Design view, provides a simpler alternative to specifying and viewing the page's content. In the Design view you can drag and drop HTML elements and Web controls from the Toolbox onto the design surface. You don't need to type in the specific HTML or Web control syntax. The third view, Split, divides the screen in half, showing the Source view in the top portion and the corresponding Design view in the bottom. You can toggle between the Source, Design, and Split views for an ASP.NET page by using the Design, Source, and Split buttons at the bottom of the main window.
You can reposition the Properties, Toolbox, Solution Explorer, Database Explorer, and other windows by clicking their title bars and dragging them elsewhere, or resize them by clicking their borders. If you accidentally close one of these windows by clicking the X in the title bar, you can redisplay it from the View menu.
Creating and Testing a Simple ASP.NET Web Page
To view or test an ASP.NET web page, a browser needs to make a request to the web server for that web page. Let's test Default.aspx. Before we do, though, let's add some content to the page, because right now the page's HTML will not display anything when viewed through a browser. From the Source view, place your cursor between the
Default.aspx and add the following text:
This displays the text Hello, World! in a large font. After entering this text, go to the Debug menu and choose the Start Without Debugging menu option. This starts the ASP.NET Development Web Server and launches your computer's default browser, directing it to https://localhost:portNumber/MyFirstWebsite/Default.aspx (see Figure 1.11). The portNumber portion in the URL will depend on the port selected by the ASP.NET Development Web Server.
This ASP.NET page isn't very interesting because its content is static. It does, however, illustrate that to view the contents of an ASP.NET page, you must start the ASP.NET Development Web Server and request the page through a browser.
You may be wondering what debugging is, and why I instructed you to start without it. We'll cover the differences between the Start Debugging and Start Without Debugging menu options in Hour 4.
Summary
Today virtually all websites contain dynamic web pages of one kind or another. Any website that allows a user to search its content, order products, or customize the site's content is dynamic in nature. A number of competing technologies exist for creating dynamic pages\u2014one of the best is ASP.NET.
Throughout this book we'll be examining how to create interactive and interesting ASP.NET web pages. You will implement the examples using Visual Web Developer, a free editor from Microsoft designed specifically for working on ASP.NET websites. In the "Installing the ASP.NET Engine, Editor, and Database System" section, we looked at how to install Visual Web Developer, along with the .NET Framework and SQL Server 2005. In the "A Brief Tour of Visual Web Developer" section, we poked around Visual Web Developer and created our first ASP.NET web page, testing it through a browser. In Hour 3 we'll explore the Visual Web Developer environment in much greater detail.
We have just begun our foray into the world of ASP.NET. Over the next 23 hours we'll explore the ins and outs of this exciting technology!
Q&A
Q. What is the main difference between a static and a dynamic web page?
A. A static web page has content that remains unchanged between web requests, whereas a dynamic web page's content is generated each time the page is requested. The dynamic content is typically generated from user input, database data, or some combination of the two. For an example of a dynamic web page, consider the official website for the National Basketball Association (www.NBA.com), which lists team schedules, ongoing game scores, player statistics, and so on. This site's web pages display information stored in a database. Another example is a search engine site such as Google, which displays dynamic content based on both its catalog of indexed websites and the visitor's search terms.
Q. You mentioned that with Visual Web Developer we'll be using the ASP.NET Development Web Server. Are other web server systems available for serving ASP.NET pages?
A. The ASP.NET Development Web Server is designed specifically for testing ASP.NET web pages locally. The computers at web-hosting companies use different web server software. Many web-hosting companies use Microsoft's Internet Information Server (IIS), which is a professional-grade web server designed to work with Microsoft's dynamic web technologies\u2014ASP and ASP.NET.
If you are running Windows XP Professional, Windows Server 2003, Windows Vista, or Windows Server 2008, IIS may already be installed on your computer. If not, you can install it by going to Start, Settings, Control Panel, Add or Remove Programs, and clicking the Add/Remove Windows Components option.
I encourage you not to install IIS and to instead use the ASP.NET Development Web Server unless you are already familiar with IIS and know how to administer and secure it. The ASP.NET Development Web Server is more secure because it allows only incoming web requests from the local computer; IIS, on the other hand, is a full-blown web server and, unless properly patched and administered, can be an attack vector for malicious hackers.
Workshop
Quiz
- What is the difference between a static web page and a dynamic web page?
- What is the purpose of the ASP.NET engine?
- True or False: ASP.NET web pages can be served from computers using the Windows ME operating system.
- What software packages must be installed to serve ASP.NET web pages from a computer?
- When should you consider using a web-hosting company to host your ASP.NET web pages?
Answers
- The HTML markup for a static web page remains constant until a developer actually modifies the page's HTML. The HTML for a dynamic web page, on the other hand, is produced every time the web page is requested.
- When the web server receives a request for an ASP.NET web page, it hands it off to the ASP.NET engine, which then executes the requested ASP.NET page and returns the rendered HTML to the web server. The ASP.NET engine allows for the HTML of an ASP.NET web page to be dynamically generated for each request.
- False. ASP.NET pages can be served only from computers running Windows XP, Windows Server 2003, or Windows Vista.
- For a computer to serve ASP.NET web pages, the .NET Framework and a web server that supports ASP.NET must be installed.
- You should consider using a web-hosting company if you want your ASP.NET website to be accessible via the Internet. Typically, it's best to first develop the website locally and then deploy it to a web-hosting company when you are ready to go live.
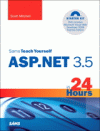
This chapter is an excerpt from the book, Sams Teach Yourself ASP.NET 3.5 in 24 Hours, Complete Starter Kit by Scott Mitchell, published by Sams, June 2008, ISBN 0672329972, Copyright 2008 Sams Publishing
Original: December 11, 2008


 Find a programming school near you
Find a programming school near you