Photoshop Elements 3 Solutions, Pt. 2
Photoshop Elements 3 Solutions, Pt. 2.
This book excerpt is from Mikkel Aaland's Photoshop Elements 3 Solutions ISBN 0-7821-4363-6. All rights reserved. Chapter 2: Your Images, is posted with permission from Sybex.
Tinting Images
I like grayscale images. I really do. But sometimes they benefit from a color tint. The tint need not be overwhelming. In fact, sometimes a subtle shade of yellow or red is all it takes to give a grayscale image an added pop so it jumps from a page.
Take, for example, the 1761 engraving from a Russian bath shown in Figure 2.16. The image was published in black-and-white in a book I wrote on bathing. It looked fine. However, when I went to place the image on my website, it was lacking. It needed to stand out more.

Figure 2.16: The original grayscale image.
This is what I did:
-
1. I opened the Hue/Saturation dialog box (Enhance > Adjust Color > Adjust
Hue/Saturation), shown in Figure 2.17.
| Note : This will not work if you are in Grayscale or Bitmap mode.it works only if you are in RGB or Indexed Color mode. If you need to, choose Image > Mode > RGB or Image > Mode > Indexed Color to convert the image. |
2. I selected Colorize. The image was converted to the hue of the current foreground colorÂin this case, red.
3. I then slid the Hue and Saturation sliders to select variations of color.
4. When I got the tint I wanted, I clicked OK. The tinted image is shown in Figure 2.17.
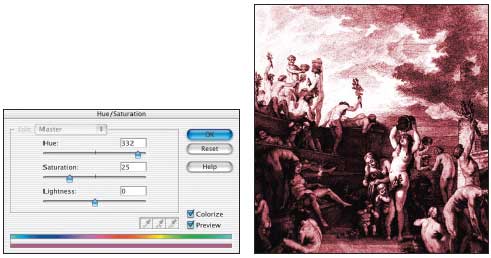
Figure 2.17: To tint, make sure the Colorize option is selected in the Hue/Saturation dialog box (left). The tinted image (right).
You can tint an image using the Hue/Saturation dialog box (Enhance > Adjust Color > Adjust Hue/Saturation) from within Quick Fix as well. You can also use the Quick Fix Color group. Start by sliding the Saturation slider completely to the left. Then adjust the Tint slider to introduce a tint. You can then use the Hue slider to introduce new tints. (When you adjust the Saturation, Hue, Temperature, and Tint sliders, Commit and Cancel icons appear next to the word Color. Select Commit when you are satisfied with the image. Select Cancel if you are not. Until you select either the Commit or Cancel icon, the Reset button located above the After version of your image is dimmed and inoperable).
Eliminating or Diminishing Dust, Scratches, and Electronic Noise
Most digital images suffer from dust, scratches or other marks, or electronic "noise." Even high JPEG compression can cause unwanted artifacts, which show up as "blocks" and are especially obvious in areas of continuous tone such as a vast blue sky or skin, and can appear as chunky blocks of pixels. Any of these flaws can detract from the look of a digital image. With smaller prints, or when viewed on a monitor, these artifacts are not as noticeable, but as prints get largerÂor if an image is magnified over 100 percentÂthese artifacts can be quite visible. Fortunately, Photoshop Elements offers several tools for getting rid of them.
| Note: Low-cost, third-party solutions to reducing noise are available. Check out Dfine, a Photoshop plug-in from nik multimedia that offers more options than Photoshop's new Reduce Noise filter (A trial version of Dfine is included on the CD). |
Reduce Noise Filter
The newest and most useful tool in the Photoshop Elements arsenal is the Reduce Noise filter. The filter can be applied from either Quick Fix or Standard Edit. Look at Figure 2.18 (left) and you'll see a shot I took in extremely low light. I managed to get the shot without using a flash by boosting my digital camera's ISO setting to 1600. I got the shot, but increasing the ISO introduced a lot of "noise" or "grain" into the image. Figure 2.18 (right) shows a magnified view and reveals the noise more clearly.
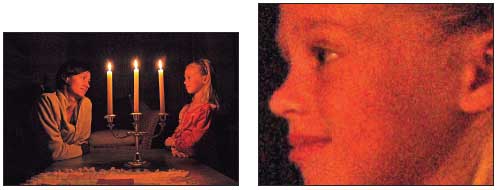
Figure 2.18: I shot this in low light without a flash by boosting my digital camera's ISO to 1600 (left). The magnified view shows the noise clearly (right).
To reduce the noise, I used the Reduce Noise filter (Filters > Noise > Reduce Noise). The filter is available in both Standard Edit and Quick Fix. Figure 2.19 shows my settings and the results.
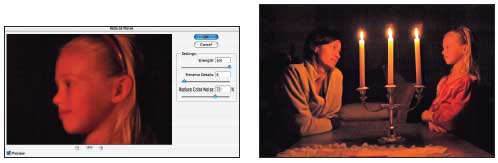
Figure 2.19: My Reduce Noise filter settings and the results.
How did I come up with my settings? I just used trial and error until I got something that looked less "noisy" but still maintained edge detail as well.
Created: March 27, 2003
Revised: December 6, 2004
URL: https://webreference.com/graphics/elements2/1


 Find a programming school near you
Find a programming school near you