Inside Adobe Bridge and Version Cue: Part 1
Inside Adobe Bridge and Version Cue: Part 1
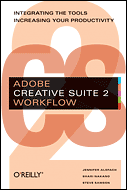
Excerpted from Adobe Creative Suite 2 Workflow by Jennifer Alspach, Shari Nakano and Steve Samson. ISBN 0-596-10236-4, Copyright © 2006 O'Reilly Media, Inc. All rights reserved.
1. Bridge and Version Cue: The Hub for Creative Suite 2
Just when you thought you knew it all about Creative Suite, Adobe has gone and given you much more to work with—and the power to connect all your Creative Suite 2 applications via the new Bridge and manage your files with Version Cue CS2.
EXPLORING BRIDGE AND VERSION CUE
Adobe Bridge is a built-in browser that replaces the File Browser present in earlier versions of Photoshop. This control center lets you browse for files, view thumbnails, and organize files in all of the Creative Suite 2 formats (and many others as well). Bridge also enables you to do extensive file searches, even down to specific attributes that you've entered in a file's description area. And if you can't find what you're looking for in your own collection, within the Bridge Center you can view and buy images from an extensive stock photo library.
Version Cue CS2 brings an all-powerful file manager to the Creative Suite 2 product line, ending versioning headaches. Version Cue CS2 allows you to access all your files, using its powerful search engine to find what you're looking for—including any and all versions you've created of a particular file. Many creative professionals create multiple versions of a file, to show their clients a variety of ideas. Version Cue CS2 lets you organize and track all the current and historical versions of the files in a project. You can use Version Cue CS2 to track a file through the workflow process, and to send out PDFs of selected versions for comment and review.
Figure 1-1 shows the icons for Bridge (left) and Version Cue CS2 (right). Get used to these icons—you're going to be seeing them a lot!
USING AND VIEWING ADOBE BRIDGE
Just as Captain Kirk was able to command the U.S.S. Enterprise from his captain's chair on the bridge, you can use Adobe Bridge to browse and manipulate all your CS2 files from one central location. Gone are the days of manually searching your hard drive or file server for an image you thought was in a particular folder but wasn't, or opening numerous applications to view a group of selected images that are in different file formats.
Adobe Bridge provides a centralized location from which you can view all the files and images in a project or projects, browse and organize your collection, and even purchase stock photos. Just think what you'll be able to do with all the time you'll save now that you no longer have to spend hours looking for those files!
How to Access Bridge
You can access Bridge from Illustrator CS2, Photoshop CS2, or any of the other Creative Suite 2 applications, or you can use it as a standalone product. Feel free to choose any of these ways to open Bridge:
-
In Windows, to start Bridge, go to the taskbar and choose Start → All Programs → Adobe Bridge. (If you are working with Adobe Bridge on a regular basis, you might consider adding a shortcut to it on your desktop. That way, Bridge is just a double-click away.)
-
In Mac OS, on your hard drive, choose Applications → Adobe Bridge and double-click on the Bridge icon.
-
From within Photoshop CS2, Illustrator CS2, InDesign CS2, or GoLive CS2, choose File → Browse.
TIP: Bridge has a set of scripts that it loads automatically each time it starts. You can save startup time by disabling these startup scripts. To do so, simply hold down the Shift key while Bridge is starting up.
What You Can Do with Bridge
There's plenty you can do with Bridge. Here are just a few of the many features it offers, to whet your appetite:
- BROWSING FOR FILES:
- RATING FILES:
-
You can assign labels and ratings to your files in either Bridge or Version Cue. You can choose to apply any of the star ratings (1–5) to indicate the quality of a file—for example, to mark which versions the client liked or disliked—or you can apply a label to indicate its status (in progress, waiting for approval, finished, at printer, etc.). Once you've applied ratings to your files, you can use those ratings to sort the files. For instance, you may want to see only the images with the best quality ratings, or all images at a particular stage in the workflow. To apply a rating to a file, select the file in the Version Cue/Bridge window, choose Label, and then choose any of the star ratings or other labels.
- BROWSING AND PURCHASING STOCK PHOTOS:
- THE BRIDGE CENTER:
TIP: If you press Command-Shift-Option (Ctrl-Shift-Alt on Windows) when Bridge starts up, a troubleshooting dialog will open a display that allows you to clear the cache and reset preferences.
Created: March 27, 2003
Revised: March 20, 2006
URL: https://webreference.com/graphics/bridge/1


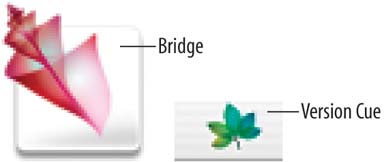
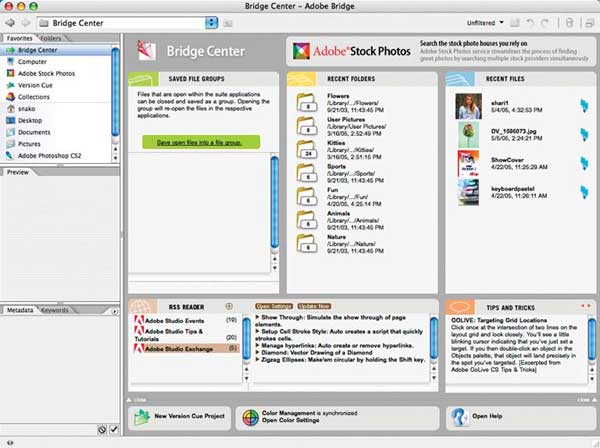
 Find a programming school near you
Find a programming school near you