Acrobat 6 and PDF Solutions: Creating the PDF You Want. Pt. 1, By Sybex
Acrobat 6 and PDF Solutions: Creating the PDF You Want. Pt. 1
This book excerpt is from "Acrobat 6 and PDF Solutions." ISBN 0-7821-4273-7. All rights reserved. Chapter 4: Creating the PDF You Want., is posted with permission from Sybex.
After you have combined your text and graphics in a page layout document and done a preflight on it, you are ready to create a PDF document. There are numerous ways to make a PDF. If you have created a PostScript file, you can go directly through Distiller. There are also methods for creating a PDF directly through other applications.
Chapter Contents
Creating PDFs directly through Distiller
Fine-tuning Distiller settings for your PDF purpose
Managing Distiller settings files
Setting PDF document security through Distiller
Controlling Distiller PDF file location and logging
Improving Distiller’s efficiency with watched folders
Creating PDFs from within non-Acrobat applications
Creating PDFs Directly through
Distiller
If you have created a PostScript file, you will likely proceed directly through Distiller to create a PDF document. Distiller provides a series of preset or default settings from which to choose, or you can create your own customized Distiller settings. For most PDF creations, selecting one of the default settings will be all you need to do, so let’s cover those first ($ Bonus chapter “Complete Distiller Settings” on the CD).
| Note: Old hands at Acrobat and Distiller will note that with the release of Acrobat 6, Adobe has changed the name of Distiller Job Options to Distiller Settings. |
Distiller settings control what will happen to your PostScript document information when it is converted into a PDF file. When selecting a Distiller setting, you are controlling the quality and characteristics of your final PDF document by adjusting document characteristics such as image resolution and compression and whether or not font files are included.
When creating a PDF, there is always a trade-off between the size of the PDF and its quality. Smaller PDF files typically have lower resolution and more highly compressed images. The Web tends to be a more forgiving environment for viewing PDFs, whereas as printing PDFs requires higher-quality images.
Distiller is installed with six basic settings designed to create PDF documents intended for various uses, such as commercial printing or on the World Wide Web. You can modify these six basic settings to suit your specific needs. You may also create your own Distiller settings from scratch or even load settings that someone else has created. First I will show you how to access Distiller’s Default Settings; then I will discuss the details of customizing a Distiller setting. Once selected, a Distiller setting can be saved and moved around for others to use.
Choosing a Distiller Default Setting
When creating a PDF file in Distiller, selecting one of the default settings, which arrive preset in Distiller, may be all you will ever need to do. The key to effectively using Distiller Default Settings is to select the one that most closely matches how you intend to use your PDF document.
To create a PDF file for a specific use using Distiller Default Settings, perform the following simple process:
1. Launch Distiller 6. A window labeled Acrobat Distiller will appear (Figure 4.1).
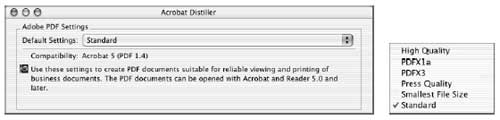
Figure 4.1 The Acrobat Distiller dialog with the Default Settings menu choices
2. Near the top of the window is a pull-down menu labeled Default Settings; click this menu. A list of six settings will appear—High Quality, PDFX1a, PDF/X3, Press Quality, Smallest File Size, and Standard (the initial default).
3. Select the Default Setting that most closely matches your PDF document’s use. The following list is an overview of PDF uses and settings. At the end of this section, Table 4.1 provides an overview of the major characteristic differences between the various Distiller Default Settings. Later in this chapter I will show how you can fine-tune these settings for your particular PDF purposes.
Medium quality, for regular business viewing and printing: Standard This is the initial Default Setting that appears when Distiller is launched. This Standard setting is intended for creating medium-quality documents for typical office or business uses, including for viewing on a monitor as well as printing on a desktop inkjet or laser printer.
Web and/or screen viewing only: Smallest File Size Choose this Default Setting for PDFs that will be used primarily for viewing and distribution over the Web and for when you want to make the smallest possible PDF file. However, be aware that choosing this setting will result in some pretty severe image and typography compromises ($ “Creating Small PDFs for the Web with Font Integrity Preserved” later in this chapter, especially the sidebar “Font Substitution”).
High-quality desktop printing: High Quality Choose this setting if you are creating a PDF to print on a high-quality printer such as a photo-quality printer or high-resolution proofing or final print device. If you have already converted your graphic images to CMYK and are printing to a CMYK printing device, in other than a commercial printing environment, this would be a good choice for you because the colors are untouched by the distilling process. Likewise, if you are printing to a high-quality printing device that prefers high-quality RGB color space files, and you have already applied the RGB color space of your choice, this High Quality setting will be a good choice. Image quality and typesetting integrity are maximized over reducing the file size.
Commercial printing not requiring PDF/X compliance: Press Quality This Distiller setting is intended to be used when you are creating a PDF document to be printed on a commercial printing press, and you are not using one of the PDF/X standards or have not received any specific Custom Distilling setting instructions from the printing company ($ “Fine-Tuning Distiller Settings for Your PDF Purpose” later in this chapter).
Commercial printing requiring PDF/X compliance: PDF/X1a or PDF/X3 Select either PDFX1a or PDFX3 if you intend to create a PDF document to be printed in a commercial printing process that requires PDF/X-compliant files. PDF/X-1a compliance includes files that contain CMYK and spot colors only, while PDF/X-3 also accepts alternative device-independent color spaces such as Lab. As with the Press setting, image quality is maximized over file size and the original character of the document is well maintained.
4. Once you have selected your Default Setting, it is time to find and open a PostScript file that you have created for the purpose of distilling (see Chapter 3, “Creating Quality PostScript Files”). Select File > Open, and a file navigation dialog box will appear to allow you to locate and open your PostScript file. Navigate to and open the PostScript file you would like to distill (Figure 4.2).

Figure 4.2 Open dialog showing the PostScript file to be distilled
5. Once you have opened your selected PostScript file, Distiller will, by default, automatically start to process (distill) this file into a PDF document. You can follow the progress of the distilling process by viewing the Acrobat Distiller main window (Figure 4.3).

Figure 4.3 Distiller dialog showing the progress bar
6. The new PDF file will, again by default, be placed in the same folder as the original PostScript file (Figure 4.4). Open your new PDF document to see the results of the distilling process.
| Note: You can also view information about the distilling process, including file locations, final results, and any error messages, in the unlabeled pane at the bottom of this same Acrobat Distiller window. |
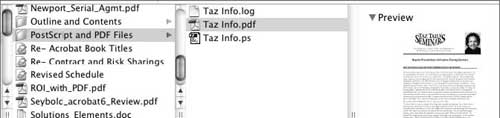
Figure 4.4 Original PostScript file and finished PDF
Later in this chapter, when I cover configuring Distiller Preferences and using
watched folders, I will discuss how and why to direct Distiller to locate the
final PDF documents in places other than the folder containing the original
PostScript file.
Created: March 27, 2003
Revised: April 26, 2004
URL: https://webreference.com/graphics/acrobat6/1


 Find a programming school near you
Find a programming school near you