Review: AdWords Analyzer vs. KeyWords Analyzer
Review: AdWords Analyzer vs. KeyWords Analyzer
By Nathan Segal
In my previous article, I introduced you to two effective books on AdWords (Google Cash and The Definitive Guide to Google Adwords). There, I mentioned that in order to obtain success with AdWords, you need to do keyword research. There are several approaches you can take, such as the free Overture Keyword Assistant and View Bids tools, Wordtracker or by using standalone programs, such AdWords Analyzer and KeyWords Analyzer.
On the surface, both analyzer programs have a similar interface. The process begins where you enter a keyword. Using one word is a good place to start, as the program will then return multiple combinations, which you can then refine. Both programs display 6 columns, which are Keyword Phrase, Searches, Bids, R/S, Google Campaigns and Overture Campaigns. To elaborate:
-
• The Keyword Phrase column holds the list of keywords
that have been searched.
-
• The Searches column shows you the number of searches
for that keyword.
-
• The Results column shows you how many websites match
that keyword exactly.
-
• The R/S, or Ratio of Results to Searches
is the Results column divided by the Searches column. Profitable keywords should
have the highest demand keyword in combination with the lowest R/S figure. The
lower the R/S number, the better it is for your campaign or web page.
-
• The Google Campaigns column shows you the number of
AdWords campaigns there are for each keyword. This is important. Why? With AdWords
placements, there are 8 positions on each Google search page, so if you have
less than 8 ads on a page, you can create bids of 5 cents and get a position
on the first results page.
-
• The Overture Campaigns column shows you how many Overture
campaigns exist for each keyword. With Overture, there are 40 campaigns on each
search results page. If there are less than 40 ads, you can create a bid of
10 cents and be listed on the first results page.
In AdWords, you have two choices when conducting a search. With option one, you choose Overture in the drop-down menu, type in a keyword, then click on Search. The second option is where you choose Text file from the drop-down menu, then click on the Choose button, which allows you to load a document that contains keywords that you'd like to search.
Note: Each keyword or combination of words must be added one line at a time.
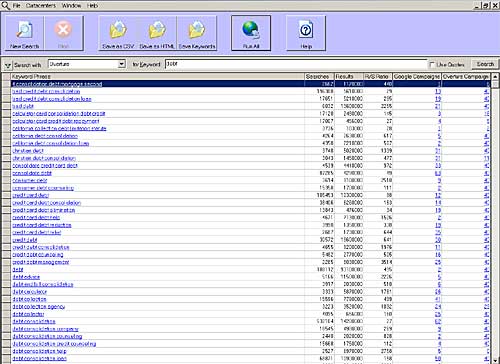
When you complete a search in AdWords, your results will look like the screen shot above. When the search is complete you'll see links in the Keyword Phrase, Google and Overture Campaign columns. Clicking on a link in the Keyword Phrase column opens another window and initiates another search, where you drill down into that keyword to find other keywords that your competition might have missed. Clicking on the numbers under Google or Overture campaigns takes you to the pages where those ads are running, allowing you to see what your competition has written. I found this to be useful in learning how to create successful ads. Downloading several pages on different topics is a good way to improve your copywriting techniques.
You can save your searches in either a CSV (Excel) or HTML format. You can also save your keywords as a text file. There are a few more features, but that's about it.

In the KeyWords Analyzer (KA), your screenshot will look like the one above. When you do a search in KA, you can use both Google and Overture datacenters. In addition, you can choose language options and you can also search related terms (more on this later).
If you're conducting a search for both Google and Overture, this takes longer than just selecting one option. One handy feature here is Limit Searching. As an example, if you don't want to search beyond 10 campaigns per keyword, you would make sure that the Limit Campaigns checkbox is enabled in the Settings dialog box and you'd set the amount to 10. KA will count until each keyword until 10 is reached, then it will stop and move to the next keyword.
If you're only researching keywords and you don't need pay-per-click data, deselecting both AdWords and Overture campaigns will speed up the process considerably. You can also import Wordtracker lists into KA for further searching.
Related terms is a useful way of bolstering your list and uses Google, but you need to have an AdWords account and you'll have to enter your user name and password into the Settings dialog box.
When running searches, a good approach is to run a search for a given keyword, which returns the top 100 keywords from the Overture database. Next, do a related terms search on Google, which adds keywords to the initial list. From there, you can access the Advanced Searching options which allow you to dig deeper. Right-click on a keyword that interests you and the following menu pops up.

According to the manual, if you want to get the best results when using the Advanced search method, it's best to use a top-level generic keyword, such as "car" and set the number of levels to dig at 30. Using a keyword such as "used car dealership" is already niche focused and won't return the best results. Ideally, you don't want to limit yourself at the beginning, but to look at the widest range of possibilities. From there, you can narrow it down.
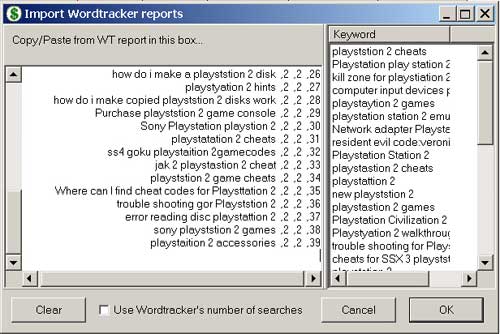
To store your results, one choice is to use the Export command which allows you to save the selected search in TXT, HTML, XML or XLS. You can also highlight your files and copy them into another application.
Once you have the results of your keyword searches complete, you can access Google and Overture campaign data at the top of the menu bar. This allows you to see ads running that match your keywords (and like AdWords, you can study the ads to help you write your own).
You can also access the campaign options by right-clicking on a keyword, then scrolling down and highlighting either Google or Overture. Both headings will return different options. As an example, the options under the Overture heading are Open, Show Titles, Show Words Used in Campaigns and Show Max Bids. Clicking on Open allows you to see all the competing ads for both Google and Overture campaigns. Show Titles returns a list of all the titles used for that keyword search. Show Words Used in Campaigns brings up a list of the most common words used in the campaigns and the number of campaigns where they are used. Show Max Bids opens a window and accesses the Overture Bids for that keyword.
Created: March 27, 2003
Revised: December 30, 2004
URL: https://webreference.com/authoring/analyzers/1


 Find a programming school near you
Find a programming school near you