Rough it Up pg 7: Production Graphics with Wendy Peck at webreference.com
 |
Rough it Up 7: Rough Edge Text with PaintShop Pro | |||||||||||||||||||||||||||||||||||||||||||||||||||||||||||||
|
|
PaintShop Pro has a huge selection of filters to create rough edges and text that look hand cut. But, in order to use the effects, we need a method to select only a border of your graphic. If you apply a filter to any graphic, you will usually lose the original structure completely. This is disastrous for text. If we cannot determine the original shape, how can we read the message. However, if you adjust only the edges of the graphic, enough of the original remains for recognition. The following method will look more complicated than it really is, but if you follow along step-by step, it will all make sense. |
|||||||||||||||||||||||||||||||||||||||||||||||||||||||||||||
|
|
Select an Outline Select the Magic Wand from the Toolbox. In the Tool Options window,
set the Tolerance to 1 and make sure Feather is set to 0. Click on the
background area around your text to select the From the Main Menu, choose Selection>Modify>Expand and set the value to the size you want for your edge. The samples on this page use a value of 2.
Apply Filter Turn off your selection boundaries so you can preview the effect as you change settings (Selections>Hide Marquee or CTRL+ SHIFT+ M). You should also have your view set to 1:1 before you apply the effect, as the effect will be quite different in a close-up view. Choose Image>Effects from the Main Menu to access the filters. I found the Texture filter provided the best selection of effects, but there are many combinations in the other filters that I did not test.
If you like the ragged text look, spend some time experimenting with various filters, or create your own textures. Of course, there is nothing to stop you from applying more than one filter. One thing is certainno two looks will be the same. |
|||||||||||||||||||||||||||||||||||||||||||||||||||||||||||||
|
|
Rough it Up Tutorial IndexRough it Up Start |
URL: https://www.webreference.com/graphics/
Created: Mar. 3, 2000
Revised: Mar. 3, 2000


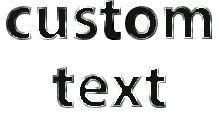

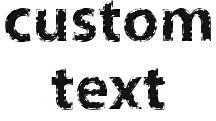
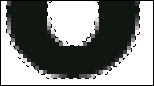 background.
With your SHIFT key pressed, click on the interior areas of any letters
to add to the selection. We use the background selection to eventually
select the text since the text anti-aliasing adds several grays and
it can be hard to select. See the close-up sample of the letter "O"
with the selection boundaries on the inside and outside of the letter,
and excluding the anti-aliasing.
background.
With your SHIFT key pressed, click on the interior areas of any letters
to add to the selection. We use the background selection to eventually
select the text since the text anti-aliasing adds several grays and
it can be hard to select. See the close-up sample of the letter "O"
with the selection boundaries on the inside and outside of the letter,
and excluding the anti-aliasing.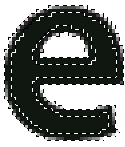 The
final step is to remove the background area from your selection. With
the CTRL key pressed, click in the background area and the internal
areas of the characters. You should now have a selection that looks
like the selection here. Note the selection borders on the outside and
inside edges of the character as well as the internal areas forming
the edge area.
The
final step is to remove the background area from your selection. With
the CTRL key pressed, click in the background area and the internal
areas of the characters. You should now have a selection that looks
like the selection here. Note the selection borders on the outside and
inside edges of the character as well as the internal areas forming
the edge area. If
you are using colored text, you will find that you must try many different
combinations to prevent unwanted colors from being introduced in the
effect. In this dark brown sample, I filled the outline area with black
before applying the Sculpture filter. When the outline was the same
as the text color, the filter was introducing very bright colors. Perhaps
you can create the look you desire by filling the outline with a new
color.
If
you are using colored text, you will find that you must try many different
combinations to prevent unwanted colors from being introduced in the
effect. In this dark brown sample, I filled the outline area with black
before applying the Sculpture filter. When the outline was the same
as the text color, the filter was introducing very bright colors. Perhaps
you can create the look you desire by filling the outline with a new
color. 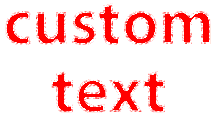 In
this sample, I made no changes to the outline color. When I initially
tried the Texture filter, there were a number of black dots in the edge
pattern. It was actually a nice effect, but not what I had started out
to do. Simply adjusting the filter settings removed the black dots.
In
this sample, I made no changes to the outline color. When I initially
tried the Texture filter, there were a number of black dots in the edge
pattern. It was actually a nice effect, but not what I had started out
to do. Simply adjusting the filter settings removed the black dots.
 Find a programming school near you
Find a programming school near you