CorelDraw 101: Basic Toolbox
 |
CorelDraw 101: Basic ToolboxObject Overview |
|
|
|
What is an object? |
|
|
|
||
|
|
Pick Tool Selection |
|
|
|
||
|
|
Move Object Click and drag anywhere on a filled object, or on the outline of an object that has no fill to move. Release mouse button when object is in desired position. Click anywhere off the rectangle to deselect. |
|
|
|
||
|
|
Rotate Object Double click on the rectangle. Note how the handles change to double-ended arrows. This indicates that the object can be rotated or skewed. Click and drag on corner handles to rotate. Press the CTRL key while you rotate to constrain the rotation to 15 degree increments. Note the target-like icon in the middle of the rectangle when the rotate selection is active. Click and drag this icon to change the point of rotation. Click off the rectangle to deselect. |
|
|
|
||
|
|
Skew Object Double click on the rectangle and the double-ended selection arrows will appear. Click and drag on one of the side handles to skew the rectangle. Release mouse button when desired effect is created. |
|
|
|
||
|
|
Shape Tool Selection |
|
|
|
||
|
|
Node Selection |
|
|
|
||
|
|
Controlling Curves |
|
|
|
CorelDraw 101: Basic Toolbox Tutorial IndexObject Overview |
URL: https://www.webreference.com/corel101/4/
Created: January 26, 2001
Revised: January 26, 2001


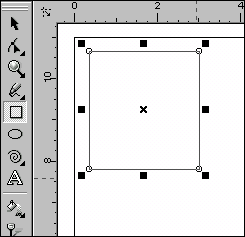
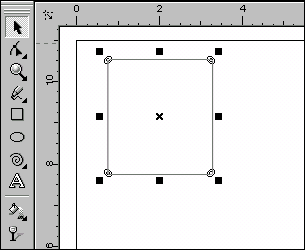
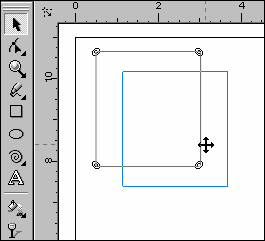
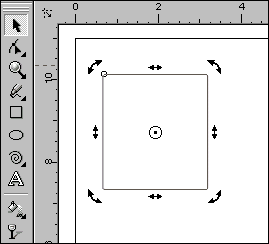
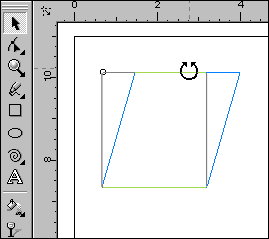
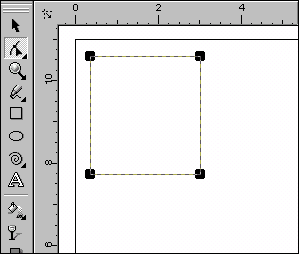
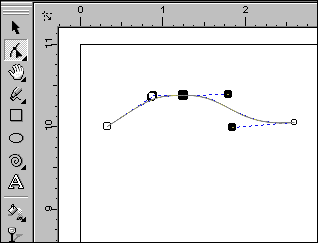
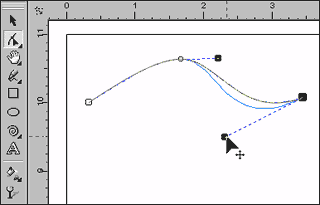

 Find a programming school near you
Find a programming school near you