CorelDraw 101: Basic Toolbox pg 5: Production Graphics with Wendy Peck at webreference.com
 |
CorelDraw 101: Basic ToolboxFreehand Tool Overview | |
|
|
Choose Freehand Tool |
|
|
|
|
|
|
|
Draw Curved Line |
|
|
|
|
|
|
|
Draw Straight Line |
|
|
|
|
|
|
|
Create Closed Shapes: Part 1 |
|
|
|
|
|
|
|
Create Closed Shapes: Part 2
|
|
|
|
|
|
|
|
Change Outline |
|
|
|
|
|
|
|
Freehand Tool Fly-out Click on the triangle in the bottom right corner of the Freehand Tool to open the fly-out tool options. This presents other freehand tools, but all are outside the scope of this basic tutorial. |
|
|
|
||
|
|
Freehand Tool Properties Right click on the Freehand Tool to open the Freehand/Bezier Options window. Most of these controls are for advanced features. The Auto-join can be increased if you would like CorelDraw to automatically join nodes that are further apart. |
|
|
|
||
CorelDraw 101: Basic Toolbox Tutorial IndexObject Overview |
URL: https://www.webreference.com/corel101/4/
Created: January 26, 2001
Revised: January 26, 2001


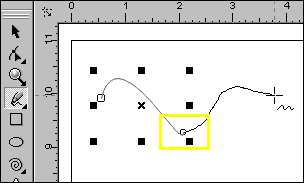
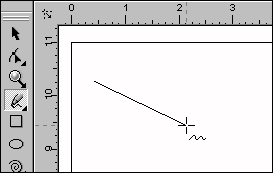
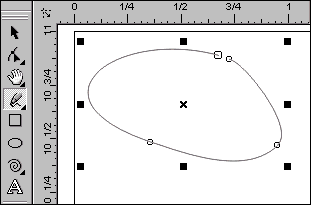
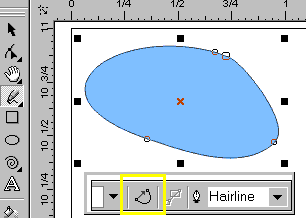


 Find a programming school near you
Find a programming school near you