Look Ma ... No Pixels pg 4: Production Graphics with Wendy Peck at webreference.com
 |
Look Ma ... No Pixels: Creating and Editing Curves | |
| You have probably noticed that I have kept you working with lines so far. That is because selection handles, and curves changing shapes can complicate the most simple functions of paths. If you have worked through the first few pages, any "path" fog should be starting to clear. The last piece to fit into place is working with curves. But you already know most of the techniques you need for working with paths. | ||
|
Path created with the Freehand Pen tool. The o beside the cursor indicates that the path can be joined to the starting point.
A similar path to the sample above was drawn here, but the Curve Fit setting was increased, removing detail and creating fewer nodes. |
Creating a Freehand Curve
The nodes required for the shape you draw will be added automatically. In the toolbar, you can set the tolerance for nodes with the Curve Fit option. A low number adds more nodes, and a high number smoothes the curve you draw for fewer nodes and a smoother line. In the second sample shown at the left, I drew a similar shape, but with the Curve Fit set to 10px, instead of the 2px setting for the first one. Note how most of the detail has been removed. The first sample added eight nodes to create the shape. The less detailed sample contains only five. |
|
|
Deleting two nodes, as marked by the red arrows, removed the untidy lines at the join.
|
Editing Curve Nodes I have included a magnified view of the object I drew. It is quite common to create a mess at the start/finish point of a freehand object. This is the first place I look to edit. I deleted two nodes (marked by red arrows) to create the smoother join shown in the second sample. |
|
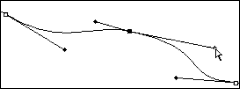 |
Many of the curve segments need a little tweaking. The first line of correction is to use the control handles to create a more pleasing shape. You may also need to move nodes a few pixels (see previous page). In the sample at the left, with the Direct Selection tool active, the control handle is stretched to smooth the node and move the curve further from the node. Curve adjustment with control handles is a "do it" exercise. I could fill three pages trying to describe what you should be looking for, but just pulling on the handles, moving them up and down and watching the curve is always the best teaching tool. It does not take long for shaping curves to become an instinctive operation. | |
|
Clicking and dragging with the Convert Point tool changes the cusp node to a smooth node as shown below. Note how the sharp change in direction disappears.
|
Converting Nodes The sample at the left is taken from the right side of the object, and is supposed to be a smooth curve. Note how it has a sharp change in direction. That can only be created with a cusp node. We want a smooth node. You can convert nodes with the Convert Point tool. Select the Convert Point tool. Click on the node, and drag in the direction of the red arrow. This changes the node from cusp to smooth, and creates a very smooth curve. See the final results at the left. Don't panic if the whole curve seems to collapse when you start to drag the node. Keep dragging the cursor, and usually you can find the correct shape. If not, simply release the mouse, undo and try simply adjusting the handles without converting the node. |
|
| Once you have worked through the sample above, you will be well on your way to understanding nodes and how they work. The onboard help, and manual with Photoshop has excellent detail on which direction to drag a node to change the type of node, and is generally very good for specific information. I recommend reading through the entire section on shaping path segments. | ||
|
|
Drawing Curves with the Pen Tool Activate the Pen tool and we will do a super easy one to start a line. Click where you would like your line to start. Press your Shift key down and click where you would like your line to end. Done. A perfect line. The Shift key will constrain the line to 45 degree increments. (That little exercise was just to get you used to clicking ahead of where you want the line to be.) It takes a little more thinking to create a curved line with the Pen tool. The reward is the smooth and controlled curves you can create well worth working past the confusion point. In order to create a smooth curve, you must click and drag from two points. In the sample at the left, I have provided directional arrows to show where you would click and drag. The first part of the curve is created by clicking and dragging from the baseline up, until the control handle reached the top guideline. The second portion of the curve is drawn from the line down, until the guideline that extends up from the drawing point reaches the top guideline. You must try this. Understanding from words is just too hard. When you are actually seeing the curve created it makes sense. |
|
 |
Creating a path with all lines or all curves can be done with no additional techniques. However, most paths will be a combination of curves and lines. When you are drawing, you can switch modes by creating the changeover point your Alt or Option key pressed down. Try this exercise. Create an object with a circle and square selection filled with a light color. Start at the upper left corner, and using your Pen tool, create a path that follows the shape. The image at the left gives approximate click points, and shows the key that should be used at each point. The Shift key references are to create straight lines. The Alt (or Option) references change the mode of the nodes you create. It may take you a few times to get the hang of the technique and to place your nodes in the correct place. Remember that minor deviations can be corrected. Use your undo command to correct if necessary. Just remember that you must click and drag for curves, and you are working ahead when you place every node. And that is the basic how-to for creating paths. Continue on to see how you can create selections from paths, and import and export paths. |
|
Look Ma ... No Pixels: Tutorial IndexPaths in Raster Programs |
URL: https://www.webreference.com/graphics/column45/
Created: April 2, 2001
Revised: April 2, 2001



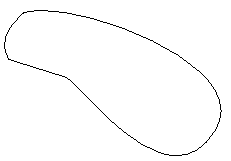
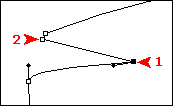

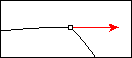
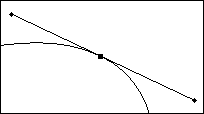
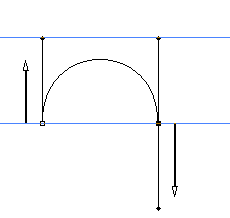
 Find a programming school near you
Find a programming school near you