Vector Gradient Fills 2 pg 3: Production Graphics with Wendy Peck at webreference.com
 |
Vector Gradient Fills 2: CorelDraw Fountain Fill Text and Outlines | ||
|
Text filled with a gradient fill when selected with the Selection tool.
Individual characters filled when selected with the Shape tool. |
Text with a fountain fill in CorelDraw is easy. Select the object and follow the steps we worked through on the previous page. Text is no different from any other object as it is in some other programs, which is a nice feature, since your text remains editable even with a fountain fill. However, the entire word is treated as one object and the fill runs continuously through the object. You can also select your text, and choose Arrange>Convert to Curves to create individual objects from each character. Since the text has been converted to a graphic object, however, you cannot edit it as text after performing this conversion.
|
||
|
Top: Text with an outline. Middle: Text outline converted to object and moved away from text. Bottom: Former outline, now object is filled with a fountain fill.
Converted outline with fountain fill and a new outline applied. |
Neat trick Create your text. Apply a fairly thick outline I have used a 20px outline for 140pt text for the example shown here. (The original text was 140pts but I made it smaller on export to fit.) Increase your letter spacing if necessary, since the outline tends to join letters together. (See Text as Design for text manipulation techniques). Now let's start the magic. Choose Arrange>Convert Outline to Object.
The outline becomes a separate object. The sample at the left shows
the text with regular outline first, with the outline moved away from
the text in the second sample. Fill with the fountain fill you desire
... neat effect. If you really want to push the technique, start with
your characters spread further apart, and apply an outline to the original
outline. At the left, I have included a magnified version of the outline on an outline effect. Of course, you could also have the original text behind filled with yet another color. It is when you see effects like this, and how easy and accurate the methods are, that you begin to realize why designers insist on having both raster and vector programs at their disposal. Now, lets take a look at creating blends for even more color blending power. |
||
|
|
Vector Gradient Fills 2 Tutorial IndexVector Gradient Fills 2 Start |
URL: https://www.webreference.com/graphics/
Created: July 5, 2000
Revised: July 5, 2000





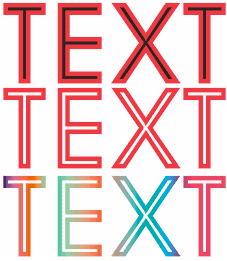
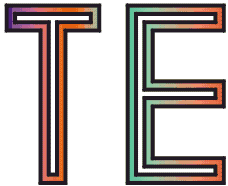
 Find a programming school near you
Find a programming school near you